Кодовая таблица unicode по информатике. Вместо файлов «иероглифы» (непонятные символы) на флешке
Подобное увидел впервые — файлы и папки с флешки исчезли, а вместо них появились файлы с непонятными названиями в виде «крякозябриков», назовем их условно иероглифами.
Флешка была открыта стандартными средствами Windows и дополнительно был , увы, это не дало положительных результатов.

Пропали все файлы на флешке, кроме одного. Появились несколько файлов с непонятными именами: &, t, н-& и т.д.
Файлы с флешки исчезли, но Windows показывает, что свободное место занято. Это говорит о том, что хотя интересующие нас файлы и не отображаются, но они находятся на флешке.

Хотя файлы и исчезли, но место занято. В конкретном случае, занято 817 МБ
Первая мысль о причине случившегося — действие вируса. Раннее, когда вирус , был использован файловый менеджер FAR manager, который, как правило, видит все файлы (скрытые и системные). Однако в этот раз, FAR manager увидел только то, что и стандартный проводник Windows…

«Потерянные» файлы не смог увидеть даже FAR manager
Поскольку Windows не видит пропавших файлов, то и не прокатывает трюк с изменением атрибутов файлов при помощи командной строки и команды attrib -S -H /S /D.

А что увидит Linux?
При таком раскладе, в качестве эксперимента, решил использовать операционную систему на основе Linux. В конкретном случае, был использован диск с операционной системой Ubuntu 10.04.3 (подробней об Ubuntu и где её скачать, ).
Важно! Нет необходимости устанавливать Ubuntu на компьютер — просто загружаемся с CD диска, точно также, как это делается с .
После загрузки Ubuntu, появится рабочий стол и можно работать с папками и файлами точно таким же образом, как это происходит в Windows.

Как и предполагалось, Ubuntu увидела больше файлов по сравнению с Windows.

Ubuntu отображает и те файлы, которые были не видны из под Windows (кликабельно)
Далее, чтобы не заморачиваться с атрибутами файлов, были проделаны элементарные действия: все отображаемые файлы были выделены и скопированы на локальный диск «D» (естественно, можно скопировать файлы и на системный диск «C»).
Теперь можно снова загрузить Windows и проверить, что получилось.

Теперь Windows видит несколько вордовских файлов. Обратите внимание, что правильно отображаются и имена файлов
Увы, проблема не решена, так как файлов на флешке было явно больше (судя по объему в 817 МБ), чем удалось вытащить. По этой причине, попробуем провести проверку флешки на ошибки.
Устранение ошибок на флешке
Для поиска и устранение ошибок на дисках, в Windows есть стандартная утилита.
Шаг 1. Щелкаем по значку флешки правой клавишей мыши и выбираем команду «Свойства».

Шаг 2. Переходим на вкладку «Сервис» и щелкаем по кнопке «Выполнить проверку».

Шаг 3. Щелкаем по кнопке «Запуск».

После выполнения проверки и исправления системных ошибок, появится соответствующее сообщение.

Сообщение: «Были найдены и устранены некоторые ошибки»
После устранения ошибок, файлы с иероглифами исчезли, а в корневом каталоге флешки появилась скрытая папка с именем FOUND.000.

Внутри папки FOUND.000 оказалось 264 файла с расширением CHK. В файлах с расширением CHK, могут храниться фрагменты файлов различных типов, извлеченных с жестких дисков и флешек при помощи утилит ScanDisk или CHKDISK.
Если все файлы на флешке были одного типа, например, документы Word с расширением docx, то в файловом менеджере Total Commander выделяем все файлы и нажимаем сочетание клавиш Ctrl + M (Файлы — Групповое переименование). Указываем какое расширение искать и на что его менять.

В конкретном случае, я только знал, что на флешке есть вордовские документы и файлы с презентациями Power Point. Менять расширения методом научного тыка весьма проблематично, поэтому лучше воспользоваться специализированными программами — они сами определят, какой тип данных хранится в файле. Одной из такой программ является бесплатная утилита , которая не требует установки на компьютер.
Указываем исходную папку (я сбросил файлы CHK на жесткий диск). Далее я выбрал вариант, при котором файлы с разными расширениями будут разложены по разным папкам.

Осталось нажать «Старт»
В результате работы утилиты появилось три папки:
- DOC — с документами Word;
- JPG — с картинками;
- ZIP — с архивами.
Содержимое восьми файлов осталось нераспознанным. Однако выполнена главная задача, восстановлены вордовские документы и фотографии.
Минусом является то, что не удалось восстановить сходные имена файлов, так что явно придется повозиться с переименованием вордовских документов. Что касается файлов с картинками, то сгодятся и такие названия как FILE0001.jpg, FILE0002.jpg и т.д.
Вопрос пользователя
Здравствуйте.
Подскажите пожалуйста, почему у меня некоторые странички в браузере отображают вместо текста иероглифы, квадратики и не пойми что (ничего нельзя прочесть). Раньше такого не было.
Заранее спасибо...
Доброго времени суток!
Действительно, иногда при открытии какой-нибудь интернет-странички вместо текста показываются различные "крякозабры" (как я их называю), и прочитать это нереально.
Происходит это из-за того, что текст на страничке написан в одной кодировке (более подробно об этом можете узнать из ), а браузер пытается открыть его в другой. Из-за такого рассогласования, вместо текста - непонятный набор символов.
Попробуем исправить это...
Браузер
Вообще, раньше Internet Explorer часто выдавал подобные крякозабры, 👉 (Chrome, Яндекс-браузер, Opera, Firefox) - довольно неплохо определяют кодировку, и ошибаются очень редко. 👌
Скажу даже больше, в некоторых версиях браузера уже убрали выбор кодировки, и для "ручной" настройки этого параметра нужно скачивать дополнения, или лезть в дебри настроек за 10-ток галочек...
И так, предположим браузер неправильно определили кодировку и вы увидели следующее (как на скрине ниже 👇).

👉 Кстати!
Чаще всего путаница бывает между кодировками UTF (Юникод) и Windows-1251 (большинство русскоязычных сайтов выполнены в этих кодировках).
- нажать левый ALT - чтобы сверху показалось меню. Нажать меню "Вид" ;
- выбрать пункт "Кодировка текста" , далее выбрать Юникод . И, ву-а-ля - иероглифы на странички сразу же стали обычным текстом (скрин ниже 👇) !
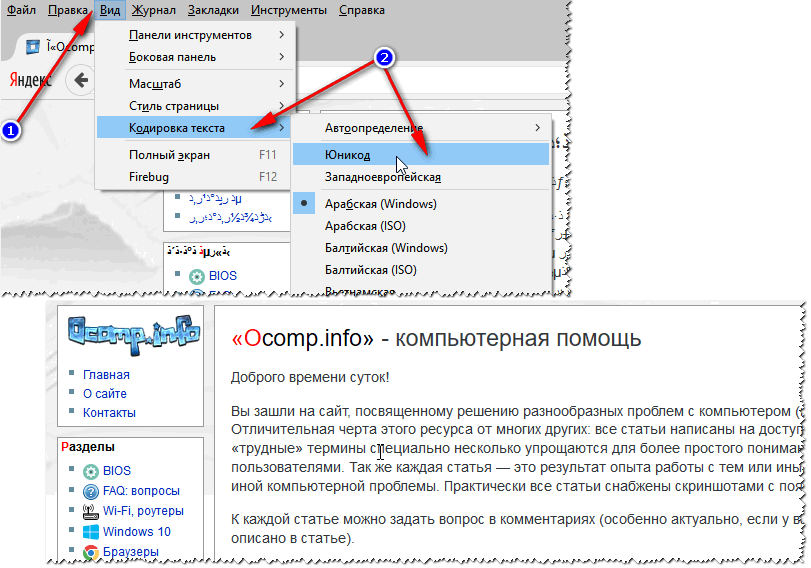
Еще один совет : если в браузере не можете найти, как сменить кодировку (а дать инструкцию для каждого браузера - вообще нереально!) , я рекомендую попробовать открыть страничку в другом браузере. Очень часто другая программа открывает страницу так, как нужно.
Текстовые документы
Очень много вопросов по крякозабрам задаются при открытии каких-нибудь текстовых документов. Особенно старых, например, при чтении Readme в какой-нибудь программе прошлого века (скажем, к играм) .
Разумеется, что многие современные блокноты просто не могут прочитать DOS "овскую кодировку, которая использовалась ранее. Чтобы решить сию проблему, рекомендую использовать редактор Bread 3.
Bred 3
Простой и удобный текстовый блокнот. Незаменимая вещь, когда нужно работать со старыми текстовыми файлами.
Bred 3 за один клик мышкой позволяет менять кодировку и делать не читаемый текст читаемым! Поддерживает кроме текстовых файлов довольно большое разнообразие документов. В общем, рекомендую! ✌
Попробуйте открыть в Bred 3 свой текстовый документ (с которым наблюдаются проблемы) . Пример показан у меня на скрине ниже.
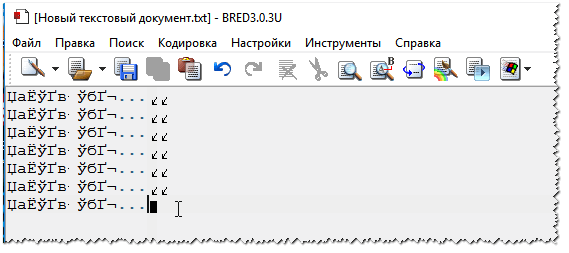

Для работы с текстовыми файлами различных кодировок также подойдет еще один блокнот - Notepad++. Вообще, конечно, он больше подходит для программирования, т.к. поддерживает различные подсветки, для более удобного чтения кода.
Пример смены кодировки показан ниже: чтобы прочитать текст, достаточно в примере ниже, достаточно было сменить кодировку ANSI на UTF-8.

WORD"овские документы
Очень часто проблема с крякозабрами в Word связана с тем, что путают два формата Doc и Docx . Дело в том, что с 2007 года в Word (если не ошибаюсь) появился формат Docx (позволяет более сильнее сжимать документ, чем Doc, да и надежнее защищает его).
Так вот, если у вас старый Word , который не поддерживает этот формат - то вы, при открытии документа в Docx , увидите иероглифы и ничего более.
Решения есть два:
- скачать на сайте Microsoft спец. дополнение, которое позволяет открывать в старом Word новые документы (с 2020г. дополнение с офиц. сайта удалено) . Только из личного опыта могу сказать, что открываются далеко не все документы, к тому же сильно страдает разметка документа (что в некоторых случаях очень критично) ;
- использовать 👉 (правда, тоже разметка в документе будет страдать);
- обновить Word до современной версии.
Так же при открытии любого документа в Word (в кодировке которого он "сомневается"), он на выбор предлагает вам самостоятельно указать оную. Пример показан на рисунке ниже, попробуйте выбрать:
- Widows (по умолчанию);
- MS DOS;
- Другая...

Окна в различных приложениях Windows
Бывает такое, что какое-нибудь окно или меню в программе показывается с иероглифами (разумеется, прочитать что-то или разобрать - нереально) .
- Русификатор . Довольно часто официальной поддержки русского языка в программе нет, но многие умельцы делают русификаторы. Скорее всего, на вашей системе - данный русификатор работать отказался. Поэтому, совет простой: попробовать поставить другой;
- Переключение языка . Многие программы можно использовать и без русского, переключив в настройках язык на английский. Ну в самом деле: зачем вам в какой-то утилите, вместо кнопки "Start" перевод "начать" ?
- Если у вас раньше текст отображался нормально, а сейчас нет - попробуйте 👉 , если, конечно, у вас есть точки восстановления;
- Проверить настройки языков и региональных стандартов в Windows, часто причина кроется именно в них (👇).
Языки и региональные стандарты в Windows
Местоположение - Россия
И во вкладке "Дополнительно" установите язык системы "Русский (Россия)" .
После этого сохраните настройки и перезагрузите ПК. Затем вновь проверьте, нормально ли отображается интерфейс нужной программы.

И напоследок, наверное, для многих это очевидно, и все же некоторые открывают определенные файлы в программах, которые не предназначены для этого: к примеру в обычном блокноте пытаются прочитать файл DOCX или PDF.
Естественно, в этом случае вы вместо текста будут наблюдать за крякозабрами, используйте те программы, которые предназначены для данного типа файла (WORD 2016+ и Adobe Reader для примера выше).
Кракозябры
- что за слово такое интересное? Этим словом обычно русские пользователи называют неправильное/неверное отображение (кодировку) символов в программах или самой Операционной Системы.
Почему такое случается? Однозначного ответа Вы не найдёте. Это может быть в следствии проделок наших "любимых" вирусов, может из-за сбоя работы ОС Windows (например пропало электричество и выключился компьютер), может программа создала конфликт с другой или ОС и всё "полетело". В общем причин может быть много, а самая интересная - это "Оно само вот так взяло и сломалось".
Читаем статью и узнаём как исправить проблему с кодировкой в программах и ОС Windows, раз уж она случилась.
Кто до сих пор не понял о чём я имею ввиду, вот вам несколько :


Кстати, я тоже попал однажды в эту ситуацию и до сих пор на Рабочем столе лежит файл, который помог мне справится с ней. Поэтому и решил написать данную статью.
За отображение кодировки (шрифта) в Windows отвечает несколько "вещей" - это язык, реестр и файлы самой ОС. Теперь будем их проверять по отдельности и по пунктам.
Как убрать и исправить кракозябры вместо русского (русских букв) в программе или Windows.
1. Проверяем установленный язык для программ, не поддерживающих Юникод. Может он у Вас сбился.
Итак, переходим по пути: Панель управления - Язык и региональные стандарты - вкладка Дополнительно
Там смотрим чтобы язык был Русский.

В Windows XP помимо этого внизу есть список "Кодовые страницы таблиц преобразования" и в нём есть строчка с цифрой 20880 . Нужно чтобы там тоже был Русский

6.
Последний пункт, в котором я даю Вам файл, который помог мне всё исправить когда-то и именно поэтому я его оставил на память. Вот архив:
Внутри два файла: кракозбрoff.cmd
и кракозбрoff.reg
Принцип у них одинаковый - исправить всеми способами иероглифы, квадратики, вопросы или восклицательные знаки в програмах и ОС Windows (в простонародье кракозябры ). Я пользовался первым и мне помогло.
Ну и напоследок пара советов:
1) Если работаете с реестром, то не забывайте делать бэкап (резервную копию) на тот случай, если что-то пойдёт не так.
2) Желательно после каждого пункта проверять 1ый пункт.
На этом всё. Теперь Вы знаете как исправить убрать/исправить Кракозябры (квадратики, иероглифы, восклицательные и вопросительные знаки) в программе или Windows.
Когда вы открываете текстовый файл в Microsoft Word или другой программе (например, на компьютере, язык операционной системы на котором отличается от того, на котором написан текст в файле), кодировка помогает программе определить, в каком виде нужно вывести текст на экран, чтобы его можно было прочитать.
В этой статье
Общие сведения о кодировке текста
Текст, который отображается в виде текста на экране, на самом деле сохраняется как числовые значения в текстовом файле. Компьютер переводит числовые значения в видимые символы. Для этого используется стандарт кодировки.
Кодировка - это схема нумерации, согласно которой каждому текстовому символу в наборе соответствует определенное числовое значение. Кодировка может содержать буквы, цифры и другие символы. В различных языках часто используются разные наборы символов, поэтому многие из существующих кодировок предназначены для отображения наборов символов соответствующих языков.
Различные кодировки для разных алфавитов
Сведения о кодировке, сохраняемые с текстовым файлом, используются компьютером для вывода текста на экран. Например, в кодировке "Кириллица (Windows)" знаку "Й" соответствует числовое значение 201. Когда вы открываете файл, содержащий этот знак, на компьютере, на котором используется кодировка "Кириллица (Windows)", компьютер считывает число 201 и выводит на экран знак "Й".
Однако если тот же файл открыть на компьютере, на котором по умолчанию используется другая кодировка, на экран будет выведен знак, соответствующий числу 201 в этой кодировке. Например, если на компьютере используется кодировка "Западноевропейская (Windows)", знак "Й" из исходного текстового файла на основе кириллицы будет отображен как "É", поскольку именно этому знаку соответствует число 201 в данной кодировке.
Юникод: единая кодировка для разных алфавитов
Чтобы избежать проблем с кодированием и декодированием текстовых файлов, можно сохранять их в Юникоде. В состав этой кодировки входит большинство знаков из всех языков, которые обычно используются на современных компьютерах.
Так как Word работает на базе Юникода, все файлы в нем автоматически сохраняются в этой кодировке. Файлы в Юникоде можно открывать на любом компьютере с операционной системой на английском языке независимо от языка текста. Кроме того, на таком компьютере можно сохранять в Юникоде файлы, содержащие знаки, которых нет в западноевропейских алфавитах (например, греческие, кириллические, арабские или японские).
Выбор кодировки при открытии файла
Если в открытом файле текст искажен или выводится в виде вопросительных знаков либо квадратиков, возможно, Word неправильно определил кодировку. Вы можете указать кодировку, которую следует использовать для отображения (декодирования) текста.
Откройте вкладку Файл .
Нажмите кнопку Параметры .
Нажмите кнопку Дополнительно .
Перейдите к разделу Общие и установите флажокПодтверждать преобразование формата файла при открытии .
Примечание: Если установлен этот флажок, Word отображает диалоговое окно Преобразование файла при каждом открытии файла в формате, отличном от формата Word (то есть файла, который не имеет расширения DOC, DOT, DOCX, DOCM, DOTX или DOTM). Если вы часто работаете с такими файлами, но вам обычно не требуется выбирать кодировку, не забудьте отключить этот параметр, чтобы это диалоговое окно не выводилось.
Закройте, а затем снова откройте файл.
В диалоговом окне Преобразование файла выберите пункт Кодированный текст .
В диалоговом окне Преобразование файла установите переключатель Другая и выберите нужную кодировку из списка.
В области Образец
Если почти весь текст выглядит одинаково (например, в виде квадратов или точек), возможно, на компьютере не установлен нужный шрифт. В таком случае можно установить дополнительные шрифты.
Чтобы установить дополнительные шрифты, сделайте следующее:
На панели управления выберите элемент Удаление программ .
Изменить .
Нажмите кнопку Пуск и выберите пункт Панель управления .
Выполните одно из указанных ниже действий.
В Windows 7
На панели управления выберите раздел Удаление программы .
В списке программ щелкните Microsoft Office или Microsoft Word, если он был установлен отдельно от пакета Microsoft Office, и нажмите кнопку Изменить .
В Windows XP
На панели управления щелкните элемент Установка и удаление программ .
В списке Установленные программы щелкните Microsoft Office или Microsoft Word, если он был установлен отдельно от пакета Microsoft Office, и нажмите кнопку Изменить .
В группе Изменение установки Microsoft Office нажмите кнопку Добавить или удалить компоненты и затем нажмите кнопку Продолжить .
В разделе Параметры установки разверните элемент Общие средства Office , а затем - Многоязыковая поддержка .
Выберите нужный шрифт, щелкните стрелку рядом с ним и выберите пункт Запускать с моего компьютера .
Совет: При открытии текстового файла в той или иной кодировке в Word используются шрифты, определенные в диалоговом окне Параметры веб-документа . (Чтобы вызвать диалоговое окно Параметры веб-документа , нажмите кнопку Microsoft Office , затем щелкните Параметры Word и выберите категорию Дополнительно . В разделе Общие нажмите кнопку Параметры веб-документа .) С помощью параметров на вкладке Шрифты диалогового окна Параметры веб-документа можно настроить шрифт для каждой кодировки.
Выбор кодировки при сохранении файла
Если не выбрать кодировку при сохранении файла, будет использоваться Юникод. Как правило, рекомендуется применять Юникод, так как он поддерживает большинство символов большинства языков.
Если документ планируется открывать в программе, которая не поддерживает Юникод, вы можете выбрать нужную кодировку. Например, в операционной системе на английском языке можно создать документ на китайском (традиционное письмо) с использованием Юникода. Однако если такой документ будет открываться в программе, которая поддерживает китайский язык, но не поддерживает Юникод, файл можно сохранить в кодировке "Китайская традиционная (Big5)". В результате текст будет отображаться правильно при открытии документа в программе, поддерживающей китайский язык (традиционное письмо).
Примечание: Так как Юникод - это наиболее полный стандарт, при сохранении текста в других кодировках некоторые знаки могут не отображаться. Предположим, например, что документ в Юникоде содержит текст на иврите и языке с кириллицей. Если сохранить файл в кодировке "Кириллица (Windows)", текст на иврите не отобразится, а если сохранить его в кодировке "Иврит (Windows)", то не будет отображаться кириллический текст.
Если выбрать стандарт кодировки, который не поддерживает некоторые символы в файле, Word пометит их красным. Вы можете просмотреть текст в выбранной кодировке перед сохранением файла.
При сохранении файла в виде кодированного текста из него удаляется текст, для которого выбран шрифт Symbol, а также коды полей.
Выбор кодировки
Чтобы использовать стандартную кодировку, выберите параметр Windows (по умолчанию) .
Чтобы использовать кодировку MS-DOS, выберите параметр MS-DOS .
Чтобы задать другую кодировку, установите переключатель Другая и выберите нужный пункт в списке. В области Образец можно просмотреть текст и проверить, правильно ли он отображается в выбранной кодировке.
Примечание: Чтобы увеличить область отображения документа, можно изменить размер диалогового окна Преобразование файла .
Откройте вкладку Файл .
В поле Имя файла введите имя нового файла.
В поле Тип файла выберите Обычный текст .
Если появится диалоговое окно Microsoft Office Word - проверка совместимости , нажмите кнопку Продолжить .
В диалоговом окне Преобразование файла выберите подходящую кодировку.
Если появилось сообщение "Текст, выделенный красным, невозможно правильно сохранить в выбранной кодировке", можно выбрать другую кодировку или установить флажок Разрешить подстановку знаков .
Если разрешена подстановка знаков, знаки, которые невозможно отобразить, будут заменены ближайшими эквивалентными символами в выбранной кодировке. Например, многоточие заменяется тремя точками, а угловые кавычки - прямыми.
Если в выбранной кодировке нет эквивалентных знаков для символов, выделенных красным цветом, они будут сохранены как внеконтекстные (например, в виде вопросительных знаков).
Если документ будет открываться в программе, в которой текст не переносится с одной строки на другую, вы можете включить в нем жесткие разрывы строк. Для этого установите флажок Вставлять разрывы строк и укажите нужное обозначение разрыва (возврат каретки (CR), перевод строки (LF) или оба значения) в поле Завершать строки .
Поиск кодировок, доступных в Word
Word распознает несколько кодировок и поддерживает кодировки, которые входят в состав системного программного обеспечения.
Ниже приведен список письменностей и связанных с ними кодировок (кодовых страниц).
Система письменности | Кодировки | Используемый шрифт |
|---|---|---|
|
Многоязычная |
Юникод (UCS-2 с прямым и обратным порядком байтов, UTF-8, UTF-7) |
Стандартный шрифт для стиля "Обычный" локализованной версии Word |
|
Арабская |
Windows 1256, ASMO 708 |
|
|
Китайская (упрощенное письмо) |
GB2312, GBK, EUC-CN, ISO-2022-CN, HZ |
|
|
Китайская (традиционное письмо) |
BIG5, EUC-TW, ISO-2022-TW |
|
|
Кириллица |
Windows 1251, KOI8-R, KOI8-RU, ISO8859-5, DOS 866 |
|
|
Английская, западноевропейская и другие, основанные на латинице |
Windows 1250, 1252-1254, 1257, ISO8859-x |
|
|
Греческая |
||
|
Японская |
Shift-JIS, ISO-2022-JP (JIS), EUC-JP |
|
|
Корейская |
Wansung, Johab, ISO-2022-KR, EUC-KR |
|
|
Вьетнамская |
||
|
Индийские: тамильская |
||
|
Индийские: непальская |
ISCII 57002 (деванагари) |
|
|
Индийские: конкани |
ISCII 57002 (деванагари) |
|
|
Индийские: хинди |
ISCII 57002 (деванагари) |
|
|
Индийские: ассамская |
||
|
Индийские: бенгальская |
||
|
Индийские: гуджарати |
||
|
Индийские: каннада |
||
|
Индийские: малаялам |
||
|
Индийские: ория |
||
|
Индийские: маратхи |
ISCII 57002 (деванагари) |
|
|
Индийские: панджаби |
||
|
Индийские: санскрит |
ISCII 57002 (деванагари) |
|
|
Индийские: телугу |
Для использования индийских языков необходима их поддержка в операционной системе и наличие соответствующих шрифтов OpenType.
Для непальского, ассамского, бенгальского, гуджарати, малаялам и ория доступна только ограниченная поддержка.






