Гаджеты для windows 10 регулировка громкости. Программы для настройки звука
Вопрос от пользователя #1
Добрый день.
У меня на ноутбуке пропал значок громкости, и теперь я не могу прибавить или убавить громкость. Очень неудобно, подскажите, что можно сделать?
Вопрос от пользователя #2
Здравствуйте. В моей Windows 10 приключилась неприятная штука - я щелкаю по значку громкости в трее, но он не реагирует (т.е. не появляется сам ползунок-регулятор громкости). Что это может быть?
Доброго времени суток.
Сегодня я решил объединить несколько вопросов в одну статью (тем более, что решение по обоим проблемам будет одинаковое).
Как правило, при исчезновении значка громкости (да и вообще при разных проблемах с ним) достаточно проделать ряд нехитрых шагов, чтобы восстановить работу. Приведу их ниже по порядку.
Решение проблем со значком громкости
ШАГ 1 - проверка скрытых значков
Windows по умолчанию скрывает малоиспользуемые значки (хотя, обычно, значок громкоговорителя под это не подпадает ). Но тем не менее, сейчас столько всяких сборок Windows, различных твиков и пр., что проверить не помешает.
Для этого щелкните по стрелочке в трее и посмотрите, нет ли там сего знака (см. показательный пример ниже).

Значок звука оказывается был скрыт Windows, как неиспользуемый
ШАГ 2 - перезапуск проводника
При проблемах с проводником (а к нему относится все, что вы видите: рабочий стол, панель задач, значки и т.д.) появляются проблемы и с видимостью некоторых элементов, или их реагирования на нажатие мышкой. Перезапуск проводника - помогает решить сию проблему.
Как перезапустить проводник : открыть диспетчер задач (сочетание кнопок Ctrl+Shift+Esc ), в процессах найти "проводник" (или explorer) щелкнуть по нему правой кнопкой мышки и в меню выбрать "Перезапустить" (см. скрин ниже).
Альтернативный вариант перезапуска проводника: перезагрузить компьютер.

ШАГ 3 - проверка отображения значков в панели управления Windows
Многие значки (например, звук, питание, сеть, часы и др.) можно настраивать через . Делается это в разделе "Оформление и персонализация", в подразделе "Панель задач и навигация" (см. скриншот ниже).

Если у вас Windows 7 - то вы сразу же сможете приступить к настройке: что отображать, а что нет.
Если у вас Windows 10 - то появится еще одно окно, в котором вам нужно открыть одну из двух ссылок (см. ниже), например, "Включение и выключение системных значков".

Далее сможете вручную задать, что хотите видеть в панели задач, а что нет. Относительно значка громкости - включите и выключите его. Часто такой перезапуск помогает решить проблему его невидимости или не активности.

Включение и выключение системных значков Windows 10
ШАГ 4 - не скрыты ли значки в редакторе групповых политик
Для того, чтобы открыть редактор групповых политик, нажмите сочетание кнопок Win+R , введите команду gpedit.msc и нажмите Enter .

Примечание : редактор групповых политик не открывается в Windows 10 Home.
Затем ищите параметр (это для Windows 10), или "Скрыть значок регулятора громкости" (это для Windows 7).
Открыв параметр, посмотрите не включен ли он! Если включен - поменяйте значение на "Не задан" (или "выключен").

ШАГ 5 - редактирование системного реестра
Из-за "сбившихся" параметров в системном реестре, вполне может быть, что значок громкости пропадет (или не будет адекватно реагировать на ваши клики по нему). Чтобы вернуть все в первоначальное состояние - можно попробовать удалить пару параметров, которые отвечают за него и перегрузить ПК. Покажем на примере...
Сначала открываем редактор реестра:
- жмем Win+R ;
- в окно выполнить вводим команду regedit
- жмем Enter.

В принципе, работа с реестром мало чем отличается от обычного проводника.
Нужно найти два параметра: PastIconsStream и IconStreams , и оба удалить!

Не забудьте после проведенной операции перезагрузить компьютер!
ШАГ 6 - проверка и настройка драйвера звука
При установке драйверов на звук - часто в комплекте к ним идет спец. центр управления звуком. Благодаря нему можно детально настроить звучание, выбрать тон, эхо, подстроить басы и т.д. Это я к тому, что работать с параметрами звука можно и без системного значка (и в большинстве случаев, так даже удобнее)!
 Volume2 или .
Volume2 или .
Благодаря подобным программам можно вынести настройку звука в нужное вам место (например, на рабочий стол или заменить в трее стандартный значок) и не знать проблем с регулировкой громкости (все делать за 1-2 клика мышкой).
Я уж не говорю о том, что настройку звука можно забиндить на нужные вам клавиши. Внешний вид подобных значков - также весьма привлекателен, удовлетворит любого эстета (см. пример ниже).

На этом у меня всё. За дополнения - мерси...
Всем всего наилучшего!
Volume2 это программа для управления уровнем громкости звука на компьютере. Альтернативный регулятор громкости Volume 2 (утилита также известна как "Volume в квадрате") отображает на экране индикатор уровня громкости в виде стильного экранного меню (OSD), появляющегося в тот момент, когда пользователь изменяет громкость звука. В программе представлено более 70 красивых и стильных регулятора громкости и более 40 значков состояния громкости звука для отображения в системном трее! Управление громкостью музыки с Volume2 станет гораздо удобней, громкость звука утилита позволяет изменять вращая колесо мыши и используя для этого горячие клавиши.
Пора сменить регулятор уровня громкости звука
Volume2 это намного более функциональный и удобный регулятор громкости звука, чем стандартный бегунок громкости Windows. Красивый гаджет громкости Volume2 позволяет задать шаг изменения громкости звука, добавить звуковой эффект при изменении громкости, использовать стильное экранное меню (OSD) для управления громкостью, выбрать скин индикатора громкости звука для его отображения в панели задач, использовать вращение колеса и движения мыши для изменения уровня громкости. С помощью Volume 2 можно настроить горячие клавиши для убавления, прибавления и выключения громкости звука на компьютере, а также назначить расписание, согласно которому уровень громкости будет изменяться автоматически.
В архиве для загрузки portable версия Volume2 и дистрибутив программы.
Скриншоты программы Volume2
|
|
Наверняка, практически каждый пользователь хочет, чтобы звук, воспроизводимый его компьютером, был максимально качественным. Если вы из их числа, то, скорее всего, задумывались о том, как его можно улучшить. Самым действенным решением, разумеется, будет покупка более качественного оборудования, такого как хорошая аудиосистема, дополнительная звуковая карта и все в этом духе.
Однако можно обойтись и без этого, ведь существует множество программ, разработанных для настройки и улучшения качества звучания компьютера. В данном материале будут представлены наиболее эффективные из них.
Самый популярный пакет драйверов для настройки встроенных звуковых карт Realtek. Предоставляет базовые возможности для настройки звука.

В отличие от конкурентов, обеспечивает правильную работу звуковой карты и имеет лишь самые необходимые функции.
Volume2
Небольшая программа, являющаяся заменой стандартного регулятора громкости Windows. Кроме стандартных возможностей, имеет несколько дополнительных функций.

Обладая наименьшим среди других программ функционалом, Volume2 ставит своей целью лишь повышение удобства настройки громкости и отлично справляется с этим.
FxSound Enhancer
В FxSound Enhancer присутствует небольшой набор простых, но действенных инструментов для улучшения звука. Они позволяют в реальном времени поднять качество звучания.

Данная программа позволяет регулировать отдельные параметры звука, такие как, например, увеличение четкости и усиление низкочастотных звуков. Однако ее бесплатная версия обладает несколько урезанными возможностями.
ViPER4Windows
Эта программа обладает огромными возможностями для настройки звука. При должном умении можно добиться практически профессионального качества звука.
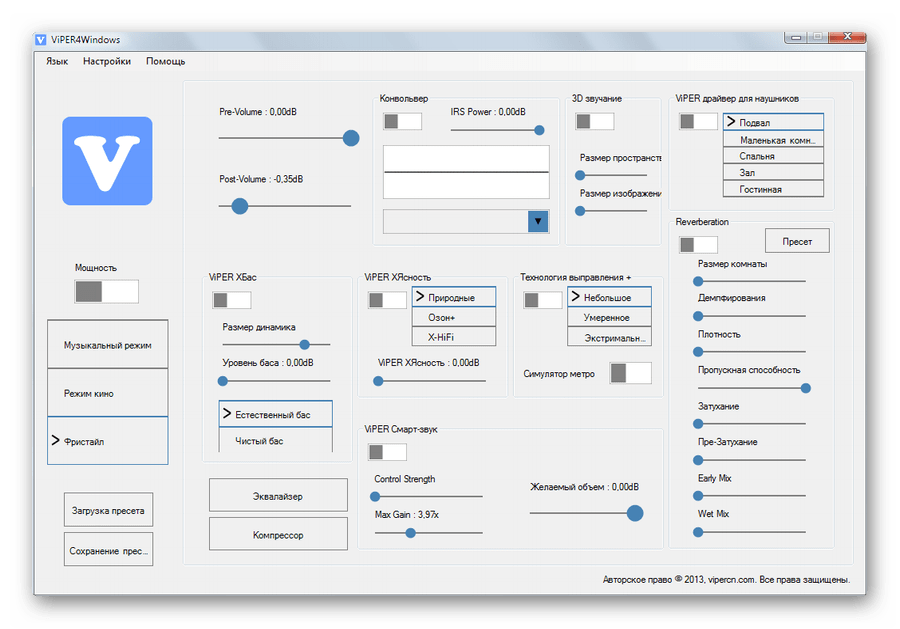
ViPER4Windows включает в себе все те же функции, что и FxSound Enhancer, и, в целом, обладает наибольшим набором инструментов для изменения параметров звука среди своих конкурентов, но также требует некоторых знаний для получения качественного результата.
Все представленные выше программы для изменения параметров звучания обладают необходимыми функциями для улучшения звука. Вам же остается лишь выбрать наиболее подходящую для себя.
Если вы ярый меломан, который много сидит за компьютером, то наверняка часто слушаете на нем музыку, у вас установлен классный мультимедиа проигрыватель, который позволяет вам максимально удобно работать с вашей музыкальной коллекцией. Но может ли ваш проигрыватель дать вам возможность удобно и наглядно регулировать громкость? У многих пользователей ноутбуков есть такая возможность. Пользователям же стационарных компьютеров приходится хуже, так как громкость можно регулировать либо с мультимедийной клавиатуры, либо мышкой тыкать в «Регулятор громкости». Но существует еще один весьма неплохой и наглядный способ регулировать громкость с помощью колесика мышки, наведя курсор на панель задач. При этом на рабочем столе будет показываться большой и стильный регулятор, который покажет текущее состояние громкости. Все это можно сделать с помощью утилиты Volume2.
Программа позволяет достаточно гибко настроить регулятор громкости, включая его внешний вид на панели задач и рабочем столе. В настройках можно выбрать несколько вариантов отображения регулятора на рабочем столе вашего компьютера. Стоит заметить, что выглядят они весьма стильно!
Не стоит думать, что на этом возможности программы заканчиваются! Помимо красивого регулятора вы можете менять значения огромного количества самых разнообразных настроек. На вкладке «Основные» вы найдете список устройств, для которых можно изменять громкость, там же можно задать отдельное приложение, в котором следует регулировать громкость.


На вкладке «Системный трей» в Volume2 можно задать внешний вид и настройки индикатора, расположенного в области уведомлений (трее). Тут вы найдете множество самых разнообразных вариантов отображения индикатора, которые красиво меняются при изменении громкости. Главное, при использовании этого индикатора, отключить стандартный, чтобы в области часов был один, а не два индикатора.


В разделе «События мыши» можно настроить поведение мышки на иконке приложения в трее, способ изменения громкости с помощью колесика мышки и изменить ряд других настроек. Например, можно сделать так, чтобы громкость регулировалась колесиком мышки при наведении на заголовок окна или при наведении курсора на рабочий стол. По умолчанию эта настройка стоит в положении «Панелью задач», то есть при стандартных настройках громкость регулируется колесиком мышки при наведении курсора на панель задач.


Помимо управления громкостью программа Volume2 позволяет задавать различные дополнительные возможности, которые к громкости не имеют никакого отношения. Например, можно назначать горячие клавиши не только на управление громкостью, но и на управление яркостью экрана, извлекать диски из CD/DVD привода, а также безопасно извлекать USB-устройства. Еще одной интересной особенностью программы является возможность задавать расписание выполнения различных задач. Можно автоматизировать процесс выключения или снижения уровня громкости в определенное время суток, автоматически запускать приложения в заданное время, а также по расписанию показывать на экране сообщения.
В целом, Volume2 достаточно сильно напичкана самыми разнообразными настройками, которые могут показаться полезными некоторым меломанам. Естественно, программа полностью русифицирована (автор наш с вами соотечественник) и разобраться в настройках не составит труда, если у вас есть на это время и желание кастомизировать свою систему, сделав ее максимально удобной для работы и прослушивания музыки. Работает утилита под операционными системами Windows 7/Vista/XP.
Volume2 - это программа, призванная заменить собой стандартный регулятор громкости Windows. С ее помощью пользователи могут регулировать уровень звука прокруткой колесика мыши или же назначить для этой цели сочетания горячих клавиш на клавиатуре. Приложение имеет удобный интерфейс и включает в себя три сменных темы оформления. Оно оставляет собственный заначек в панели уведомлений. В процессе вам будет предложено настроить автоматическое отключение стандартного индикатора громкости.
Кликнув по описанной выше иконке, можно определить баланс между правым и левым каналом, задействовать или отключить определенные источники звука, мгновенно снизить громкость до минимума и так далее. Выполнение любого из предыдущих действий можно назначить на нажатие колесика мыши или двойного клика правой кнопкой. В целом, Volume2 - полезное бесплатное приложение, которое не будет лишним установить на свой компьютер.
Ключевые особенности и функции
- возможность автоматической замены стандартного индикатора индикатором программы;
- позволяет задавать горячую клавишу или комбинацию клавиш для определенного действия;
- можно выбрать тему оформления интерфейса и вид значка в панели уведомлений;
- поддержка всех звуковых карт, в том числе и интегрированных.







