Отключение микрофона. Как в ноутбуке отключить внутренний микрофон и подключить внешний
В этой инструкции ми с вами узнаем, как отключить микрофон ноутбука в операционной системе Windows десятой версии тремя различными способами. Поверьте, это можно сделать легко и быстро.
Немалая часть владельцев ноутбуков предпочитают отключать веб-камеру и микрофон, когда они не используются. Все это происходит потому, что многие из них беспокоятся о своей конфиденциальности.
Думаю, вы не раз встречали ролики в Интернете, которые были отсняты путем несанкционированного доступа к чужой веб-камере и выложены на всеобщее обозрение, а также аудиофайлы приватных разговоров, записанные со встроенного мини-микрофона. Для этого есть даже специализированное программное обеспечение (пока не проверенные мною данные).
Отдельной темой стоило бы рассмотреть и Skype, но мы этого делать не будем. Просто стоит помнить — безопасность превыше всего! Вы помните интересный фотоснимок, где основатель Фейсбука Марк Цукерберг перестраховался от таких неприятностей при помощи простой полоски скотча? То-то же!
Итак, сегодня мы рассмотрим 3 простых варианта отключения микрофона на ПК под управлением Windows 10. Для этого нам не потребуется стороннее программное обеспечение.
Если вы решились на этот шаг, то предлагаю приступить к реализации задуманного. Помните, что вы в любой момент сможете вернуть все настройки в первоначальное состояние.
КАК ОТКЛЮЧИТЬ МИКРОФОН
ВАРИАНТ 1 . Откройте Диспетчер устройств при помощи нажатия сочетания клавиш Win + X на клавиатуре и выбора соответствующего пункта меню из списка.
Раскройте раздел «Аудиовходы и аудиовыходы», выберите устройство, кликните правой кнопкой мыши на нем и нажмите «Отключить устройство».

ВАРИАНТ 2 . Щелкните правой кнопкой мышки на , расположенного в системном трее и выберите пункт «Звуки».

Перейдите на вкладку «Запись» и отключите устройство при помощи контекстного меню.

ВАРИАНТ 3 . Откройте «Параметры» ОС:
- перейдите в раздел «Конфиденциальность»;
- выберите «Микрофон»;
- выборочно укажите, каким приложениям будет разрешено его использовать или полностью отключите его.

Очень надеюсь, что эта инструкция окажется полезной для вас! Загляните в нашу Карту блога по . Приглашаем стать участником наших социальных групп в Facebook и Google+.
Во всех современных гаджетах, в числе которых ноутбуки, смартфоны и планшеты, есть микрофон. У нас часто спрашивают, как отключить микрофон на ноутбуке. Казалось бы, зачем его вообще выключать? Это может понадобится неопытным пользователям, чтобы подключенная гарнитура автоматически определилась на основное устройство для записи звука. Как это часто бывает, ничего сложного здесь нет и можно пойти несколькими простейшими путями. Именно их мы и рассмотрим в ходе данной статьи.
Отключение микрофона на ноутбуке
У операционной системы Windows есть один огромный плюс: достаточно навести курсор на любой её элемент, и Вы получите его описание, эдакую мини-подсказку.Первый и самый простой вариант подходит для всех версий ОС. Загляните в свой трей. Он находится в правом нижнем углу. Там есть ряд значков, часы и дата. Нам понадобится значок с изображением динамика.
Инструкция по отключению микрофона:

Вариант второй – отключение через панель управления
В целом, инструкция практически такая и в итоге мы попадём в тоже самое окошко, но если у Вас по какой-то причине не отображается значок в трее, можно пойти другим путём:
Третий вариант – для ноутбуков со встроенным микрофоном от Realtek
Используя значок в трее или поиск Windows, попадаем в программу-драйвер под названием «Диспетчер Realtek HD», чтобы отключить записывающее устройство нужно:


Эти три способа идеально подходят к любому ноутбуку, а первые два и вовсе универсальны – они действуют на любой версии операционной системы и с записывающими устройствами самых разных производителей. Третий же актуален только для микрофонов Realtek – во всех более-менее хороших ноутбуках именно он и установлен, именно поэтому мы дополнительно описали данный способ.
Современные мессенджеры проповедуют необходимость использовать устройства ввода и вывода для общения. Это связано не только с улучшением коммуникации между собеседниками, но и популярностью голосовой связи. сегодня мы поговорим о том, как осуществляется управление микрофоном в Скайп . Рассмотрим характерные особенности процедуры, преимущества проекта в целом.
Подробности
Первым делом пользователю необходимо убедиться, что в самом Skype устройство настроено корректно. Дальнейшая его активация и деактивация возможна двумя способами:
- С помощью специальной кнопки , доступной непосредственно в окне вызова.
- Через горячие клавиши на клавиатуре, которые в некотором случае выйдет изменить.
Подключение устройства в программе
К счастью, этот шаг владельцы мобильных устройств могут пропустить. А вот на компьютерах и ноутбуках он иногда требуется. В случае использования старой программы все делается так:
А для нового Skype изменение параметров выполняется так:
- Нажмите на иконку, что расположена правее вашего имени.
- Затем зайдите в «Настройки» .
- Тут вам нужен пункт «Звук и видео» .
- Убедитесь, что опция «Микрофон» настроена корректно.
Включение и отключение в ходе беседы
Тут уже все несколько более интересно. Дело в том, что вы можете отключить микрофон в Скайпенепосредственно во время звонка и в случае использования компьютера, и на мобильном устройстве. При этом собеседника будет слышно, а вас – нет.
Кнопка для старого Скайпа:
Для нового:
Для мобильного приложения:
Горячие клавиши
Под этим названием понимается сочетания клавиш, с помощью которого производятся какие-либо действия. Например, выключение и включение микрофона в Скайпе. Настроить данную функцию выйдет только в старой версии. В новой же статично используется одновременное нажатие Ctrl + M на Windows и Cmd + Shift + M на Mac OS. А в мобильном приложении она совсем недоступна.
Оснащается встроенным микрофоном. И по умолчанию, этот микрофон работает постоянно, что не нравится многим пользователям. Ведь в теории это может привести к утечке информации.
Для того чтобы избежать возможной утечки информации, этот встроенный в ноутбук микрофон можно отключить. Для этого предусмотрено два способа: программное отключение микрофона и с помощью специальной клавиши.
Отключение микрофона на ноутбуке программным способом
Для того чтобы отключить микрофон на ноутбуке вам нужно . Для этого кликните правой кнопкой мышки по иконке динамика на панели задач и выберите пункт «Записывающие устройства».
После этого перед вами откроется окно «Звук» на вкладке «Запись». Здесь можно отключить микрофон. Для этого нужно просто кликнуть правой кнопкой по микрофону и в появившемся окне выбрать пункт «Отключить».

Если вы потом решите включить микрофон, то это делается аналогичным образом. Кликаете правой кнопкой мышки вы отключенному микрофону и выбираете пункт «Включить».

Отключение микрофона на ноутбуке с помощью специальной клавиши
Кроме этого, очень часто на клавиатуре ноутбука есть специальная клавиша для отключения микрофона. Эта клавиша помечена иконкой в виде перечеркнутого микрофона. Для того чтобы отключить микрофон с помощью данной клавиши нужно нажать ее вместе с клавишей Fn.
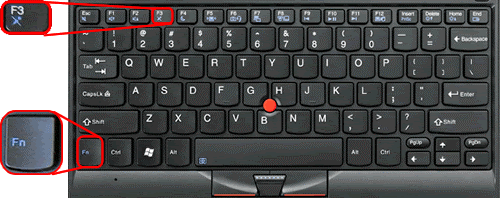
Также на корпусе ноутбука может быть отдельная кнопка или переключатель для включения и отключения микрофона. Но, такой вариант, встречается реже.
Иногда может возникнуть ситуация, что включенный микрофон мешает работе. В данном положении пользователи задумываются над тем, как временно или полностью отключить микрофон.
В нашей статье описаны самые распространенные варианты отключения микрофона.
Микрофон на компьютере/ноутбуке
Для того чтобы отключить микрофон на компьютере, можно воспользоваться одним из вариантов:
- отсоединение от системного блока. Если у вас внешний микрофон, то можно просто отсоединить его от системного блока;
- микшер. Если вы хотите воспользоваться данным способом, то необходимо на панели инструментов выбрать «Динамики» - «Микшер». В открывшемся окне потянуть рычаг вниз или нажать на динамик, и звук выключится;
- звук - воспроизведение. Также можно зайти в «Пуск» - «Панель управления» - «Звук». Здесь выбрать «Запись» и выделить «Микрофон». Далее загорится кнопка «Свойства», при выборе которой появится вкладка. Теперь необходимо обратить внимание на «Применение устройства», где можно отключить микрофон, выбрав «Не использовать устройство». Или же просто нажать по устройству правой кнопкой и выбрать «Отключить». Вызвать данное окно можно также, нажав правой кнопкой на знак динамика на трее и выбрав «Записывающие устройства»;
- драйвер. В случае, если вы хотите полностью отключить микрофон на вашем устройстве, то необходимо зайти в вкладку «Звуки» (описано выше). Затем выбрать приложение «Запись» и выделить микрофон. Нажать правой кнопкой по значку микрофона и в выпавшем меню выбрать «Свойства» - «Общие» - «Свойства». Здесь воспользоваться вкладкой «Драйвер» - отключить.
Если вы хотите выключить микрофон на ноутбуке, то можно воспользоваться некоторыми дополнительными способами:
- кнопка Fn + кнопка выключения микрофона. Многие современные ноутбуки оснащены специальными кнопками, которые позволяют отключать некоторые устройства. Микрофон не является исключением. Для того чтобы воспользоваться данным способом, необходимо зажать кнопку выключения микрофона (в зависимости от вашей модели) и Fn;
- специальное приложение. Если во время подключения микрофона вы устанавливали утилиту (специальный драйвер), то для отключения устройства можно ею воспользоваться. Для этого необходимо запустить приложение и отключить микрофон на ноутбуке. Кроме того, там же можно отрегулировать и громкость;
- извлечение микрофона. Данный способ является наиболее рискованным, так как необходимо будет разобрать часть ноутбука и извлечь микрофон. Делать это можно только в редких случаях и в специализированных сервисных центрах.
Микрофон в Skype
Если вы хотите отключить микрофон только в Скайпе, то необходимо сделать следующее.
- Зайти в «Настройки», выбрав на панели «Инструменты» или нажав Ctrl+.
- Перетащить бегунок громкости в сторону минимального значения и нажать «Сохранить».
Если необходимо включить микрофон, то следует проделать те же действия, только бегунок перетаскивать в противоположную сторону.
Выбрав один из вариантов, вы сможете быстро и без труда отключить микрофон.






