Инструкция по использованию audacity. Начало работы с Audacity
Вы хотите сделать некоторые изменения в аудиофайле, но не знаете с чего начать? Какую программу выбрать, как редактировать… Подскажем — в этом вам поможет Audacity. На этом сайте эта программа уже , поэтому не будем особо заострять ваше внимание на ее достоинствах, скажем только, что на сегодняшний день трудно найти бесплатную программу, которая была бы более удобной и мощной одновременно.
Пользователи операционной системы Windows могут загрузить Audacity на этой странице. Если же вы используете операционную систему Linux, то можете установить эту программу прямо с репозитория.
Разбираем интерфейс программы по частям
Откройте окно Audacity. На первый взгляд его окно содержит большое количество различных элементов интерфейса, но не пугайтесь. Все очень просто и вы в этом скоро убедитесь. Рассмотрим главное окно программы по отдельным зонам:
1. Управление звуком. Здесь содержатся стандартные элементы управления треками: воспроизведение, пауза, стоп, переход к концу и началу дорожки и запись звука.
2. Панель инструментов. С левого верхнего угла к правому нижнему: выделения, изменение огибающей, изменение сэмплов, масштабирования, сдвиг дорожки во времени, многоинструментальный режим.
3. Индикаторы уровней. Левый для выхода, правый для входа. При нажатии левой кнопкой мыши на входной индикатор, мы можем активно контролировать уровень звука, а правая кнопка даст вам варианты изменения частоты обновления.
4. Панель микшеров Audacity. Эти регулировки обеспечивают управление входными и выходными параметрами звуковой карты. Правый регулятор позволяет нам установить уровень звука на входе, а левый — на выходе. Выпадающее меню помогает выбрать входное устройство, с которого будет производиться запись.
5. Панель ярлыков. Отсюда можно получить быстрый доступ к часто используемым командам — вырезать, скопировать, вставить, заполнить тишиной, масштабирование и т. д.
6. Аудио треки. Здесь отображаются аудиотреки с которыми вы работаете в Audacity. Эта панель является главной в программе, именно в ней выполняется все основные редактирования файлов. В верхней части находится дорожка времени.
7. Инструменты выбора. С помощью этой шкалы можно следить за временем начала и конца отрезка при выделении фрагмента трека.
Запись трека
Ознакомление с основными возможностями программы рассмотрим на примере записи одного трека. Audacity (за некоторыми исключениями) использует настройки записи, которые установлены по умолчанию в операционной системе. Чтобы проверить эти настройки спустимся к системному трею, кликнем правой кнопкой мыши по системному регулятору громкости и нажмем пункт «»:

Убедитесь, в том, что ваш микрофон установлен как устройство для записи звука по умолчанию.
Для начала записи звукового файла найдите на панели управления звуком кнопку «Записать » и нажмите ее. Подсказка — в центре этой кнопки находится небольшой красный круг. Скажите что-то (или спойте:) в микрофон и нажмите кнопку «Остановить » (с коричневым квадратом). В окне Audacity запись будет выглядеть примерно вот так:

Если в настройках Audacity установить моно-режим записи, либо запись производится с одного микрофона — аудиотрек будет состоять только из одной дорожки.
Аудио Треки
Теперь давайте поближе взглянем на звуковую дорожку и возможности которые она нам предоставляет:

1. Дорожка времени. Здесь вы можете увидеть длину аудио треков.
2. Свойства аудио трека. С помощью этой группы элементов можно ознакомиться со свойствами файла, закрыть его, изменить название, отрегулировать громкость и баланс трека и т. д.
3. Указатель. Зеленая стрелка, указывающая на текущее место воспроизведение трека на дорожке времени. Она показывает, что именно сейчас воспроизводится. Начинает двигаться при нажатии кнопки воспроизведения.
4. Левый канал звукового сигнала.
5. Правый канал звукового сигнала.
Как вы видите, в этой части окна Audacity отображается довольно много информации. Новые треки, которые открываются в программе размещаются друг под другом и вы можете просмотреть информацию по каждому из них используя колесико прокрутки мыши.
Сохранение проекта
Если во время работы над тем или иным треком, вам нужно его сохранить (но вы еще планируете продолжить работу над ним) воспользуйтесь командой «Файл — Сохранить проект как… »:

Экспорт аудио
Если вы хотите сохранить трек над которым вы работали со всеми эффектами и настройками в один готовый файл (для использования в других программах и проигрывателях), его нужно экспортировать. Примените одну из команд из меню «Файл — Экспортировать в … ».
Введение
Это руководство по работе с программой Audacity версии 2.1.3, которая является бесплатным кросс-платформенным звуковым редактором с открытым исходным кодом и поддержкой многодорожечных проектов. Вы можете использовать Audacity для записи, простого редактирования одной звуковой дорожки или для более продвинутого редактирования нескольких дорожек. В данном руководстве речь пойдёт исключительно о версии приложения для MS Windows.
Выпуск Audacity 2.1.3 состоялся 17 марта 2017 г. Установочный пакет можно загрузить с домашней страницы официального сайта Audacity.
В этом разделе вы познакомитесь с понятиями «проект» и «курсор» в Audacity, а затем речь пойдёт о диалоге с приветственным сообщением и способах получения справки. Также в этом разделе есть важная информация для пользователей, у которых клавиатура не является американской или британской, дан обзор некоторых новых функций в этой версии Audacity, которые имеют значение для пользователей программ экранного доступа, а также подробные сведения о том, где можно получить скрипты JAWS для Audacity.
Проекты
Объекты, с которыми работает Audacity называются проектами. В сущности,проект Audacity можно сравнить с документом Microsoft Word или книгой Microsoft Excel.
Проект Audacity содержит несколько дорожек. В Audacity поддерживаются несколько типов дорожек: звуковая дорожка (монофоническая или стереофоническая), дорожка отметок и дорожка времени. Однако, дорожка времени недоступна для пользователей программы экранного доступа JAWS, поэтому не рассматривается в этом руководстве. Как было отмечено, Audacity поддерживает многодорожечные проекты, но для большинства простых задач часто бывает достаточно одной дорожки в проекте.
Курсор
В Audacity имеется курсор, который указывает конкретную позицию на шкале времени в пределах звуковых данных и который напоминает курсор Microsoft Word, которым мы указываем позицию в тексте документа. Курсор в Audacity используется для выбора позиции по оси времени, такой как начало воспроизведения, начала выделенной области и места, куда будут вставлены звуковые данные из буфера обмена.
Приветственное сообщение
Когда вы запускаете Audacity, то появляется приветственное сообщение, в котором присутствует HTML-содержимое с информацией о том, как получить справку по работе Audacity. К сожалению,ссылки в этом тексте нельзя активировать, используя клавиатурную навигацию, но о доступной справке будет сказано ниже. Диалог с приветственным сообщением содержит ещё флажок “Don"t show this again at startup” (больше не показывать это при старте).Чтобы прекратить появление этого диалога в будущем, установите этот флажок и нажмите кнопку OK.
Справка
Audacity - это чрезвычайно мощная программа, а данное руководство является лишь вводным. За более полной информацией необходимо обращаться к следующим источникам:
http://audacityteam.org/wiki/index.php?title=Audacity_Wiki_Home_Page
- Руководство пользователя в установочном Audacity, которое можно открыть в браузере по умолчанию, выбрав пункт Manual (Руководство пользователя) в меню Help (Справка).
- Англоязычная почтовая конференция Audacity4Blind. На указанной web-странице можно подписаться на получение сообщений из этой конференции: наберите адрес вашей электронной почты в поле редактирования “your email address”. Затем нажмите Tab , чтобы перейти на кнопку отправки формы и нажмите её. На указанный вами адрес электронной почты придёт сообщение с запросом подтверждения. Просто ответьте на это сообщение, не добавляя в него никакого текста.
Использование клавиатуры, отличной от американской, британской или ирландской
Если вы используете клавиатуру, отличную от американской, британской или ирландской, то Несколько важных сочетаний клавиш не будут работать, если вы оставите настройки Audacity по умолчанию. Чтобы исправить это, читайте подраздел из раздела, касающегося настроек приложения.
Новые возможности
Ниже перечислены новые возможности этой версии Audacity, которые имеют отношение к пользователям программ экранного доступа:
Существуют скрипты JAWS для Audacity, их использование даёт дополнительный отклик и удобные способы получения информации. Полное описание возможностей скриптов можно найти на web-сайте Jaws Script for Audacity . Прямая ссылка на установщик скрипта для версии 2.1.0: Jaws-Script-for-Audacity_2_1_0.exe .
Обратите внимание, что данное руководства не предполагает установку этих скриптов.
Главное окно
Компоненты окна
Перемещение по окну
- Как и в большинстве окон, чтобы попасть в горизонтальное меню, нажмите Alt , а чтобы закрыть меню, нажмите Esc или Alt .
- Нажимая Ctrl + F6 , вы будете перемещаться по следующим компонентам: Панель инструментов, Таблица дорожек, Панель выделения, Панель инструментов, и т.д. Нажимая Ctrl + Shift + F6 , вы будете перемещаться по тем же элементам, но в обратном порядке.
Открытие звукового файла
Чтобы открыть файл проекта audacity или звуковой файл, используйте диалог Open (Открыть), меню File (Файл) или сочетание клавиш Ctrl + O . Заголовок диалога будет “Select one or more audio files...” (Выберите один или более звуковых файлов), а его структура похожа на стандартный диалог «Открыть» в Windows XP. В следующем разделе описаны форматы звуковых файлов, которые можно открыть в Audacity.
При первом запуске Audacity окно приложения содержит пустую таблицу дорожек, и поэтому когда вы открываете звуковой файл, его аудиоданные будут представлены в этом окне. После открытия звукового файла таблица дорожек будет содержать одну дорожку, тогда как после открытия файла проекта Audacity таблица дорожек будет содержать все дорожки данного проекта. Если затем открывать другие звуковые файлы, то каждый будет представлен в отдельном окне. (Если необходимо открыть новое окно с пустым проектом, выберите New (Новый) в меню File (Файл) или нажмите Ctrl + N .)
Открытие звуковых файлов
По умолчанию в установочной версии Audacity поддерживаются звуковые файлы следующих форматов: WAV, AIFF, AU, MP3, MP2/MPEG, Ogg Vorbis и FLAC. Помимо этого, можно открывать файлы некоторых других форматов, включая wma и m4a, если загрузить и установить библиотеку FFmpeg, как это описано в разделе . Эта библиотека не входит в состав установочного пакета Audacity из-за патентных ограничений.
Кроме варианта с установкой библиотеки FFmpeg, можно использовать другие программы, поддерживающие преобразования файла в один из форматов, которые установочная версия Audacity может открывать по умолчанию. Существует несколько программ для конвертирования звуковых файлов из одного формата в другой, например: бесплатная в базовой версии Switch which или dBpoweramp Music Converter .
Если вы открываете сжатый звуковой файл, такой как файл в формате MP3, то,после того как вы нажмёте кнопку open в диалоге Open, появится диалог Import, в котором отображается ход процесса преобразования файла.
Сохранение аудиоданных
Вы можете сохранить аудиоданные либо как проект Audacity, либо в одном из поддерживаемых форматов звуковых файлов, как это будет описано в следующих разделах. Формат проекта Audacity хранит все дорожки проекта. Сохранять аудиоданные в виде проекта audacity необходимо, если предполагается продолжить работу над проектом в будущем. В противоположность этому, когда вы сохраняете данные в одном из поддерживаемых звуковых форматов, Audacity автоматически микширует все звуковые дорожки в одну.
Когда вы завершаете работу Audacity, в случае если вы не сохранили изменения в файле проекта Audacity, появится диалог с вопросом, хотите ли вы сохранить данные перед закрытием программы. Клавиша по умолчанию - Yes, но если вы не хотите сохранять файл проекта Audacity, нажмите Tab , чтобы перейти на кнопку NO и нажмите её.
Сохранение аудио в формате проекта audacity
Чтобы сохранить в этом формате, выберите Save Project... (Сохранить проект...) в меню File (Файл) или нажмите Ctrl + S . Когда вы сделаете это в первый раз, то появится диалоговое окно с предупреждением, что только Audacity может читать файлы проекта. Окно диалога содержит флажок, который можно отметить, чтобы это предупреждение не появлялось в будущем. Если нажать кнопку OK, то откроется диалог Save Project.
Сохранение аудио в одном из поддерживаемых форматов
По умолчанию установочная версия Audacity может сохранять файлы в следующих звуковых форматах: WAV, Ogg Vorbis, FLAC и MP2. Помимо этого, можно сохранить в некоторых других форматах, если загрузить и установить дополнительные библиотеки, которые не входят в состав Audacity из-за патентных ограничений:
Настройки MP3
В этом разделе описаны некоторые элементы управления диалога Specify MP3 options (Параметры MP3), а также приводятся рекомендации по выбору их значений. Диалог содержит следующие элементы управления:
- Bit Rate Mode (Режим скорости потока), набор из четырёх радиокнопок: Preset (предустановка), Variable (переменная), Average (средняя) и Constant (постоянная).
- Выпадающий список Quality (Качество).
- Выпадающий список Variable Speed (Переменная скорость), который появляется только для некоторых значений параметра bit rate modes.
- Channel mode (Режим каналов), набор из двух радиокнопок: Joint Stereo или Stereo. Этот элемент отсутствует, если для bit rate mode выбрано значение Preset.
- Для музыки:
- Установите bit Rate (скорость потока) в значение Variable (переменная)
- Установите Quality (Качество) в значение either 6, 5 или 4 (чем меньше число, тем выше качество).
- Установите Variable Speed (Переменная скорость) в значение Fast (Быстро)
- Установите Channel Mode (Режим каналов) в значение Joint Stereo.
- Для речи или при необходимости получить файл небольшого размера:
- Установите Bit Rate Mode (Режим скорости потока) в значение Average (средняя).
- Установите The Quality в значение 64, 80 или 96 kbps (чем выше значение, тем выше качество).
- Установите Channel Mode в значение Joint Stereo.
Полное описание параметров кодера LAME MP3 можно найти на странице Lame в энциклопедии Hydrogen Audio.
Воспроизведение
Воспроизведение зависит от того, выделен ли диапазон (см. раздел ): Если выделение отсутствует, то воспроизведение начинается с позиции курсора; Если есть выделенный диапазон, то воспроизведение стартует с начальной позиции этого диапазона, а завершается с его окончанием.
Громкость воспроизведения регулируется при помощи ползунка output, находящегося на панели микшера в панели инструментов. Этот регулятор громкости синхронизирован с общим регулятором громкости Windows, и поэтому оказывает влияние на громкость JAWS.
Сочетания клавиш для воспроизведения:
Состояние воспроизведения - первая область в строке состояния - можно узнать, нажав Insert + Page Down .
Панели инструментов
В окне приложения присутствуют несколько панелей инструментов. Какие из панелей отображать, а какие скрывать, можно выбрать в меню View (Вид), пункт Toolbars (Панели). Чтобы перемещаться по элементам управления панелей инструментов, используйте клавишу Tab . Вы можете активировать любую из кнопок на панели, нажав Enter . Однако вы не можете использовать Пробел поскольку эта клавиша используется для запуска и остановки воспроизведения. Панель инструментов также содержит кнопку запись / воспроизведение, которая устанавливает, как визуальное представление звуковых данных (так называемая «волна») прокручивается во время записи или воспроизведения, и которая не представляет особого интереса для пользователей программ экранного доступа.
Следующие панели инструментов, отображаются по умолчанию:
Вы можете скрывать или делать видимыми все указанные панели инструментов, используя пункт toolbars (Панели) в меню View (Вид). Отображение только тех панелей инструментов, которыми вы часто пользуетесь, например, панели микшера, значительно уменьшает количество нажатий Tab , необходимых для перемещения к соответствующему элементу управления.
Предупреждение: Если вы включите отображение панели инструментов, которая была отключена при запуске Audacity, то эта панель будет отображаться как плавающая где-то в пределах окна Audacity window, а вы не сможете попасть в эту панель. Чтобы исправить ситуацию, выберите пункт reset toolbars (Сбросить панели) в субменю Toolbars (Панели). Затем вы сможете установить, какие панели будут отображены.
Таблица дорожек
Таблица дорожек содержит дорожки, составляющие проект. Таблица содержит только один столбец и по строке на каждую дорожку. Каждая дорожка имеет название, и JAWS читает его, когда вы перемещаетесь по дорожкам, или нажимаете Insert + Стрелка вверх
Звуковая дорожка - это контейнер для звуковых данных, И это отображается в виде графика изменения амплитуды сигнала во времени (так называемая "волна"). Часто звуковые данные начинаются с нулевой отметки времени, Но после редактирования это не всегда так. С левой стороны дорожки есть небольшая область, содержащая различные элементы управления, которые включают меню и элементы управления для увеличения масштаба дорожки и её прокрутки (панорамирования). Использование этих элементов управления описано в этом руководстве в разделе .
Курсор отображается в таблице дорожек в виде вертикальной линии, как и позиция воспроизведения во время воспроизведения. Позиция курсора и позиция воспроизведения доступны пользователям JAWS в полях Selection Start (Начало выделения) и Audio Position (Текущая позиция) в .
Дорожка в фокусе
Всякий раз, когда фокус находится в таблице дорожек, а таблица содержит одну или несколько дорожек (строк), то одна из дорожек будет содержать фокус. Вы можете перемещаться между дорожками, используя Стрелку вверх и Стрелку вниз . Помимо этого, можно сразу переместить фокус к первой или последней дорожке проекта, нажав соответственно Ctrl + Home или Ctrl + End .
Выделение дорожки
Необходимость выделить дорожки возникает:
Вы можете выделить дорожку или снять выделение, используя следующие сочетания клавиш:
JAWS сообщит, выделена ли дорожка, если вы выполните одно из следующих действий:
- Переместите фокус на дорожку.
- Нажмёте Insert + Стрелку вверх , чтобы прочитать текущую строку.
- Переключите выделение дорожки, нажав Enter .
Точнее, если вы выполните любое из указанных выше действий, то:
- Если дорожка не выделена, то JAWS назовёт имя дорожки.
- Если дорожка выделена, то JAWS сообщит: selected (выделено) “имя дорожки”
Панель выделения
На панели выделения есть шесть элементов управления,по которым можно перемещаться в прямом и обратном циклическом порядке, используя соответственно Tab или Shift + Tab .
- Радиокнопки End/Length (Конец / Длительность), которые определяют, будет ли второе поле редактирование со счётчиком, описанное ниже, отображать длительность или конечную позицию выделения.
- Выпадающий список Project Rate (Частота проекта). Частота дискретизации проекта.
- Флажок Snap To (Прилипать к линейке), о котором будет сказано ниже.
- Поле редактора со счётчиком Selection Start (Начало выделения). Если выделен диапазон, то это поле содержит стартовую позицию выделения, иначе содержит позицию курсора.
- Поле редактирование со счётчиком, которое содержит либо конечную позицию выделения, либо длительность выделенного диапазона, в зависимости от состояния упомянутой выше радиокнопки End/Length (Конец / Длительность).
- Поле редактирования со счётчиком Audio Position (Текущая позиция). Позиция воспроизведения или записи.
Поля редактирования со счётчиком
Каждое из таких полей предназначено для ввода числового значения и состоит из поля редактирования, в котором можно вводить только цифры, и элемента прокрутки, который позволяет увеличивать или уменьшать числовое значение с заданным шагом. В данном случае такое поле содержит значение времени, которое можно представить в различных форматах. Вы можете сменить формат, выбрав параметр в контекстном меню такого поля, И это изменяет формат всех подобных полей. Формат по умолчанию - hh:mm:ss (чч:мм:сс), но формат hh:mm:ss + hundredths (чч:мм:сс + сотые) обычно более полезен, Поскольку это позволяет вам изменять время с меньшим шагом. Почти все примеры в этом руководстве будут использовать этот формат.
Время (а точнее индикатор времени) может рассматриваться как поле, состоящее из одного или более сегментов, в зависимости от используемого формата. Например, когда используется формат hh:mm:ss (чч:мм:сс), время состоит из трёх сегментов, каждый содержит двухзначное число: часы, минуты, и секунды. Когда используется формат hh:mm:ss + hundredths (чч:мм:сс + сотые), время состоит из четырёх сегментов с двухзначным числом в каждом: часы, минуты, секунды, и сотые доли секунды.
Если клавишей Tab переместить фокус на счётчик, то Jaws сообщит всё содержимое счётчика, например, 00h13m04.73s (00ч13м04.73с), что означает 0 часов, 13 минут, и 4.73 секунды.
В пределах поля со счётчиком, фокус помещается на одной цифре. Когда вы первый раз попадаете в подобное поле после открытия Audacity, фокус располагается на самой первой цифре, но если вы впоследствии вернётесь в это же поле, то в фокусе окажется та цифра, которая была в фокусе, когда вы покидали этот элемент. Сочетания клавиш для перемещения фокуса:
- Home или End перемещают соответственно к первой или последней цифре такого поля.
- Стрелка влево или Стрелка вправо циклически переходят по цифрам влево или вправо.
Когда вы используете одно из этих сочетаний клавиш, JAWS произносит цифру, которая в данный момент находится в фокусе. Помимо этого, Если вы переместились к другому сегменту того же поля, то JAWS озвучивает этот сегмент, прежде чем произнести цифру. Например, если время 01h42m38.46s и фокус установлен на второй цифре минут (цифра "2"), то если вы нажмёте Стрелку вправо , JAWS произнесёт: 38s3. Если вы нажмёте End , то JAWS произнесёт: 46 centi-seconds 6 (46 сотых 6).
Существует несколько способов изменения значения полей редактирования со счётчиком:
- Увеличение или уменьшение значения цифры, находящейся в фокусе, на соответствующую единицу, используя Стрелку вверх или Стрелку вниз . Этот способ полезен для увеличения или уменьшения значения на заданную величину времени. После каждого нажатия этих клавиш JAWS произносит значение текущего сегмента. Например, если вы хотите увеличить время на 3 десятых секунды, а предполагаемый формат времени - hh:mm:ss + hundredths: нажмите End , чтобы переместить фокус на последнюю цифру; нажмите Стрелку влево , чтобы перейти к десятым долям секунды; а затем нажмите трижды Стрелку вверх .
- Ввести цифры. Этот способ полезен для установки времени, которое сильно отличается от текущего значения. Если вы наберёте цифру, то она заменит значение в позиции, где находится фокус, и фокус перейдёт в следующую позицию. Если фокус расположен в последней позиции, то после ввода новой цифры, фокус перейдёт в первую позицию. После ввода цифры JAWS озвучит значение сегмента, в котором находится фокус. Например, если вы хотите установить 32 минуты, и формат - hh:mm:ss + hundredths: нажмите Home , чтобы перейти к первой позиции; а затем введите 8 цифр - 0,0,3,2,0,0,0,0. Это полностью заменит существующее значение времени на 32 минуты.
Выпадающий список Snap To
Выпадающий список Snap to (Прилипать к линейке)содержит три варианта: Off (Отключено), выбрано по умолчанию, Nearest (Ближний) и Prior (Предыдущий). Если выбран вариант Nearest или вариант Prior, то это проявляется в виде двух эффектов при перемещении курсора или границ выделенного диапазона при помощи клавиш со стрелками.
Первый эффект: если в списке Snap to выбран вариант Nearest и вы перемещаете курсор или границы выделенного диапазона, курсор всегда «прилипает» к ближайшему значению времени, которое можно точно установить в поле редактирования со счётчиком с учётом выбранного формата времени. Например, если формат времени - hh:mm:ss, то позиция 1.3 секунды будет скорректирована до 1 секунды,а 1.8 секунд будет скорректировано к 2 секундам. Похожим образом проявляет себя и вариант Prior, но прилипание происходит к предыдущему точному значению на шкале времени, например, для указанных выше примеров 1.3 и 1.8 секунды скорректированная позиция будет 1 секунда.
Если выбраны варианты Nearest или Prior, то второй эффект состоит в том, что минимальное значение, на которое можно изменить позицию курсора или границы выделенного диапазона, равна минимальной единице времени в соответствии с форматом полей редактирования со счётчиком. Например, если формат - hh:mm:ss, и вы нажмёте Стрелку вправо , чтобы передвинуть курсор вправо, то минимальный шаг перемещения курсора составит 1 секунду.
Перемещение курсора
В Audacity имеется курсор для указания конкретной позиции на шкале времени, например, начало воспроизведения, позиция, в которой вы хотите начать выделенный диапазон, или позицию, в которой будет вставлен звуковой фрагмент из буфера обмена.
Чтение текущей позиции курсора описано в следующем разделе, а способы перемещения курсора такие:
Чтение позиции курсора
Есть парочка проверенных способов озвучить позицию курсора. Первый - это прочитать начальный элемент на Панели выделения:
- Предположим, что фокус располагается в таблице дорожек. Нажмите Ctrl + F6
- При необходимости нажмите Tab , пока не перейдёте в элемент Selection start (Начало выделения), который содержит позицию курсора. Обратите внимание, когда вы возвращаетесь в Панель выделения, элемент, который был в фокусе прежде, будет в фокусе снова, так что нет необходимости использовать Tab , чтобы перейти к нужному элементу.
- Дважды нажмите Ctrl + F6 или один раз - Ctrl + Shift + F6
- Пока нет воспроизведения, нажмите клавишу [ (левая квадратная скобка) , чтобы открыть диалог Set left selection boundary (Установить левую границу выделения).
- Фокус будет в элементе управления для изменения позиции и вы услышите текущее значение позиции курсора.
- Нажмите Esc , чтобы закрыть диалог.
Перемещение курсора при помощи элемента selection start
- Нажмите Ctrl + F6 чтобы перейти в Панель выделения.
- Если необходимо, нажмите Tab , чтобы попасть на радиокнопки End/Length (Конец / Длительность), и отметьте вариант Length (Длительность. Если вы установите вариант end (Конец), То можете ненароком выделить диапазон, вместо перемещения курсора, как описано далее.
- Нажмите Tab необходимое число раз, чтобы попасть на элемент управления Selection start (Начало выделения), и измените его значение, как описано ниже.
- Чтобы вернуться к таблице дорожек, нажмите дважды Ctrl + F6 .
Первый основной способ выделить диапазон состоит из двух этапов:
Обратите внимание, что когда выделен диапазон, то при воспроизведении проигрывается только выделенные аудиоданные. Ещё существуют дополнительные команды воспроизведения, которые представлены в разделе .
Вы можете использовать любой из следующих способов, чтобы установить вторую границу выделения:
Установка границ выделения с помощью элементов на Панели выделения
Когда курсор расположен там, где вы хотите начать выделенный диапазон, чтобы установить конечную позицию:
Когда курсор находится там, где вы хотите завершить выделение, чтобы установить начальную позицию выделения:
- Нажмите Ctrl + F6 , чтобы перейти в Панель выделения.
- Используйте Tab , чтобы перейти к радиокнопке End/Length, и установите значение End. При этом значении, когда вы уменьшаете показания элемента selection start (Начало выделения), то показания элемента selection end остаются неизменными и содержат исходную позицию курсора.
- Используйте Tab , чтобы перейти к элементу Selection start (Начало выделения), а затем уменьшите его значение. Например, если вы хотите передвинуть начальную позицию на 10 секунд до конечной позиции выделенного диапазона, а формат времени установлен как hh:mm:ss + hundredths: нажмите End , чтобы переместиться к последней цифре, затем трижды нажмите Стрелку влево , чтобы перейти к десяткам секунд, а затем один раз нажмите Стрелку вниз , чтобы уменьшить время на 10 секунд.
- Нажмите дважды Ctrl + F6 , чтобы вернуться в таблицу дорожек.
Выделение диапазона с использованием сохранённой позиции курсора
Второй основной способ выделения диапазона состоит из четырёх этапов:
В некоторых случаях этот метод проще в использовании, чем метод, описанный в предыдущем разделе. Сохраняя позицию курсора, вы можете использовать любой способ, которым вы хотите позиционировать курсор на другую границу диапазона, который вы хотите выделить, без опасения потерять первую границу выделяемого диапазона.
Обратите внимание, что Во время воспроизведения, в том числе при приостановке, команда сохранения позиции курсора сохраняет позицию курсора воспроизведения, а не курсора, используемого для редактирования. Однако, обычно проще позиционировать курсор редактирования точно там, где вы хотите, и поэтому для выделения диапазона, возможно, вы не захотите сохранять позицию курсора воспроизведения очень часто. Аналогично, во время воспроизведения, в том числе и при паузе, Cursor to Stored Cursor position (Курсор до сохранённой позиции курсора) в субменю Select (Выбрать)выделяет от позиции курсора воспроизведения до сохранённой позиции курсора.
Команды воспроизведения для проверки выделенного диапазона
Когда выделен диапазон, если вы нажмёте Пробел для воспроизведения, то будет звучать только содержимое выделенного диапазона. Следующие команды воспроизведения помогут вам убедиться, что выделен требуемый диапазон:
- Чтобы воспроизвести короткие периоды до и после начальной позиции выделенного диапазона, нажмите соответственно Shift + F5 или Shift + F6 .
- Чтобы воспроизвести короткие периоды до и после конечной позиции выделенного диапазона, нажмите соответственно Shift + F7 или Shift + F8 .
- Чтобы воспроизвести предварительный вариант при вырезании, нажмите C . Это воспроизводит короткий период до начальной позиции выделенного диапазона, а затем - короткий период после конечной позиции выделенного диапазона. Выделенный диапазон при этом исключается.
Длительность этих периодов устанавливается в категории playback (Воспроизведение) параметров приложения.
Корректировка границ выделенного диапазона
Есть несколько способов скорректировать границы выделенного диапазона:
Корректировка границ выделенного диапазона при помощи элементов Панели выделения
- Если фокус находится в таблице дорожек, нажмите Ctrl + F6 , чтобы перейти в Панель выделения.
- Используйте Tab , чтобы перейти к радиокнопке End/Length, и выберите значение End. Это позволит вам настроить одну границу выделенного диапазона (начальную или конечную), не затрагивая его вторую границу.
- Используйте Tab , чтобы перейти к элементам Selection start (Начало выделения) или Selection end (Конец выделения). Если формат ещё не установлен в hh:mm:ss + hundredths, то, вероятно, вам придётся это сделать, если необходимо корректировать время на минимально возможную величину. Формат можно изменить, используя контекстное меню в этом же элементе управления.
- Если, например, вы хотите настроить время в десятых долях секунды, нажмите End , чтобы перейти к последней цифре, а затем нажмите Стрелку влево , чтобы перейти к десятым долям секунды. Теперь можно нажать Стрелку вверх или Стрелку вниз , чтобы увеличить или уменьшить время на десятую долю секунды.
- При необходимости измените значение другого элемента управления в Панели выделения.
- Нажмите дважды Ctrl + F6 , чтобы вернуться в таблицу дорожек.
Отмена выделения для выделенного диапазона
Если вы нажмёте любую клавишу, перемещающую курсор (Home , End , Стрелка влево и Стрелка вправо ), любое выделение будет снято. После того как вы нажали Стрелка влево или Стрелка вправо , то позиция курсора окажется в начальной или конечной позиции выделения, которое только что было снято.
Чтобы снять выделение со всех дорожек и любых выделенных диапазонов, нажмите Ctrl + Shift + A . Новая позиция курсора - в начальной позиции выделения, которое только что было снято.
Основы редактирования
Отменить и Повторить
Чтобы отменить предыдущее действие (undo), нажмите Ctrl + Z , а чтобы повторить предыдущее действие (redo), нажмите Ctrl + Y .
Удаление аудио
Чтобы удалить аудио в выделенном диапазоне, нажмите клавишу Delete .
Если вы хотите выполнить предпрослушивание того, каким будет результат после удаления, нажмите клавишу C , при этом будут воспроизведены короткий период до удаляемого фрагмента и короткий период после него, но сам удаляемый фрагмент будет пропущен. Продолжительность периодов до и после удаляемого фрагмента можно настроить в группе Cut Preview (Прослушивание результатов вырезания) категории Playback (Воспроизведение) в диалоге Preferences (Параметры).
Вырезать
Чтобы вырезать выделенные звуковые данные, нажмите Ctrl + X . Выделенный фрагмент будет удалён с дорожки и помещён в буфер обмена Audacity.
Как и в случае удаления, вы можете предпрослушать результат операции, нажав C .
Копировать
Чтобы скопировать выделенные аудиоданные буфер обмена Audacity, нажмите Ctrl + C .
Вставить
Чтобы вставить аудио из Буфера обмена Audacity в выделенные дорожку или дорожки, нажмите Ctrl + V . Возможны два варианта:
- Если нет выделенного диапазона, то данные из буфера обмена будут вставлены в позицию курсора.
- Если уже выделен некоторый фрагмент, то он будет заменён вставляемыми данными.
Существует несколько удобных команд воспроизведения, которые можно использовать для проверки того, что переход в начале и в конце вставленного фрагмента звучит хорошо:
- Чтобы воспроизвести короткий период до и после начальной позиции выделенного диапазона, нажмите сочетание клавиш Ctrl + Shift + F5
- Чтобы воспроизвести короткий период до и после конечной позиции выделенного диапазона, нажмите сочетание клавиш Ctrl + Shift + F7 .
Настройка длительности этих периодов - общая для команды play cut preview и может быть установлена в категории playback (Воспроизведение) параметров приложения.
Замена тишиной
Чтобы заменить выделенный диапазон фрагментом тишины требуемой длительности, в меню Edit Правка), откройте субменю Remove special и выберите Silence Audio (Заменить тишиной) - сочетание клавиш Ctrl + L .
Вставка тишины
Чтобы вставить фрагмент тишины в выбранную дорожку:
- Поместите курсор в позицию для вставки тишины.
- Выберите Silence (Создать тишину) в меню Generate (Создание).
- Откроется диалог Silence Generator, фокус будет в поле со счётчиком, которое позволит установить длительность фрагмента с тишиной. Это поле подобно полям, используемым в Панели выделения.
Установите необходимое вам значение длительности, а затем нажмите Enter , чтобы активировать кнопку по умолчанию OK. Фрагмент с тишиной будет вставлен и выделен.
Обратите внимание, что все команды в меню Generate (Создание) ведут себя следующим образом. Если выделена одна или несколько дорожек, но не выделен никакой диапазон, то сгенерированный фрагмент помещается в позицию курсора. Однако, если выделен некоторый диапазон, то звуковые данные в нём будут замещены созданным фрагментом.
Эффекты
Audacity позволяет применить большое количество эффектов, которые доступны в меню Effects (Эффекты). Некоторые команды, типа fade in или fade out, просто выполняют эффект над выделенным диапазоном, но большинство из них открывают диалог для настройки параметров эффекта.
Если эффект не поддерживает предпрослушивание в реальном времени, о котором будет сказано в следующем разделе, то в его диалоге обычно присутствует кнопка Preview,позволяющая вам прослушать обработанный эффектом короткий участок выделенного диапазона. По умолчанию длительность предпрослушиваемого участка составляет 6 секунд, но вы можете изменить это значение в диалоге Preferences (Параметры), где в категории Playback (Воспроизведение) есть поле редактирования Length of preview (ДДлительность прослушивания).
Диалог параметров эффекта также содержит кнопку Manage, которая открывает меню, включающее команды для пресетов.
Эффекты с предпрослушиванием в реальном времени
Некоторые эффекты, которые можно применить в Audacity, включают предпрослушивание в реальном времени, где вы можете изменить параметры эффекта во время воспроизведения. Небольшое число эффектов, входящих в установочный пакет Audacity, например, эффекты bass и treble, а также эффект wahwah, имеют такую возможность. Помимо этого, если вы загрузили любые эффекты VST или LADSPA, то они тоже позволяют выполнить предпрослушивание в реальном времени.
Диалоги эффектов, которые включают предпрослушивание в реальном времени, содержат следующие элементы управления, все из которых имеют клавиши доступа:
- Кнопка Apply Применить), применяет эффект к выделенному фрагменту, и является клавишей диалога по умолчанию. Обратите внимание, что эта кнопка не закрывает окно диалога.
- Кнопка Close (Закрыть) или Esc .
- Кнопка Manage. Открывает меню с командами для пресетов и открытия дополнительных диалогов.
- Кнопки Start/Stop Playback. Если вы нажмёте кнопку Stop Playback во время воспроизведения, а затем нажмёте Start Playback, воспроизведение будет продолжено с позиции останова.
- Кнопка Skip Backward (Отмотать). Во время воспроизведения нажатие этой кнопки отматывает звук назад на короткий период. В противном случае, то есть не во время воспроизведения, нажатие на неё гарантирует, что следующее воспроизведение стартует в начале выделенного диапазона.
- Кнопка Skip Forward (Промотать). Во время воспроизведения нажатие этой кнопки проматывает звук на короткий период. В противном случае, то есть не во время воспроизведения, нажатие этой кнопки приводит к тому, что следующее воспроизведение стартует с конечной точки выделенного диапазона.
- Флажок Enable. Устанавливает, включён ли эффект, по умолчанию включён. Сняв этот флажок, вы можете быстро сравнить звук с эффектом и без него.
Открыв один или несколько диалогов эффектов, вы можете вернуться в главное окно Audacity, не закрывая диалоги. Диалоги с таким поведением известны как немодальные диалоги. Вы можете циклически перемещаться между главным окном Audacity и любым открытым немодальным диалогом, нажимая Alt + F6 . Поскольку эти диалоги эффектов имеют свои собственные элементы управления воспроизведением, Вам, скорее всего, не придётся перебирать их очень часто.
Удаление дорожки
- Чтобы удалить дорожку, на которой установлен фокус, нажмите Shift + C .
- Чтобы удалить выделенные дорожку или дорожки, выберите Remove Tracks в меню Tracks (Дорожки). Это - простой способ удалить все дорожки, если вы перед этим нажмёте Ctrl + A , чтобы гарантированно выделить все дорожки.
Как избежать появления щелчков при редактировании
Если вы удалите или вырежите часть звуковых данных дорожки, и начало или конец этой части не будут иметь нулевую амплитуду, то это может привести к появлению резких изменений амплитуды звука. Если величина этих изменений достаточно велика, вы услышите их как щелчки (клики). Подобная проблема может возникнуть и в случаях, когда вы копируете и вставляете звуковой фрагмент.
Есть возможность избежать появления этих щелчков, если использовать команду Find zero crossings (Найти ближайшие нулевые точки) в меню Edit (Правка) или сочетание клавиш Z . Если выделена вся дорожка, но нет выделенного диапазона, То по этой команде курсор переместится в ближайшую позицию, где амплитуда звука на выделенной дорожке равна нулю. Как правило, курсор смещается на малую величину, поэтому нет причин беспокоиться о том, что это сильно изменит позицию курсора. Аналогичным образом, если есть выделенный диапазон, позиции как начала, так и конца диапазона выравниваются так, чтобы амплитуда звука в этих позициях была равна нулю.
Таким образом, чтобы избежать появления щелчков:
- После выделения звукового фрагмента на дорожке, и перед выполнением операций вырезания, удаления или копирования, выполните Find the zero crossings (Найти ближайшие нулевые точки).
- После того, как вы поместили курсор в позицию для вставки звукового фрагмента, и перед вставкой, выполните Find the zero crossings (Найти ближайшие нулевые точки).
Более продвинутое редактирование
Добавление пустой дорожки
Чтобы добавить новую пустую дорожку, выберите один из пунктов в субменю Add New (Создать новую) в меню Tracks(Дорожки).
Импорт аудиофайла
Вы можете импортировать один или более звуковых файлов, И они станут новыми дорожками в существующем проекте. Чтобы импортировать файлы поддерживаемых форматов, откройте меню File (Файл) и выберите пункт Audio (Звуковой файл) из субменю Import (Импортировать) - сочетание клавиш Ctrl + Shift + I . Откроется диалог “Select one or more audio files” (Выберите один или несколько звуковых файлов), который имеет такую же структуру, что и обычный диалог «Открыть» в Windows XP. Выделите один или несколько файлов и нажмите клавишу Enter , чтобы активировать кнопку OK.
Обратите внимание, что Сразу после импорта выделенной будет последняя дорожка в проекте, а все остальные дорожки - без выделения.
Дублирование
Чтобы продублировать выделенный фрагмент на новую дорожку (дорожки), выберите пункт Duplicate (Создать дубликат) в меню Edit (Правка) или нажмите Ctrl + D . Дублированный фрагмент сохраняет те же самые тайминги, что и исходный выделенный диапазон, поэтому на новой дорожке (дорожках) аудиоданные начинаются с той же позиции, что выделенный диапазон.
Выравнивание «end to end»
Если выделены одна или несколько дорожек, вы можете выравнить данные на этих дорожках, Так чтобы звук в дорожке начинался там, где заканчивается звук на предыдущей дорожке. Чтобы сделать это, откройте меню tracks (Дорожки), затем - субменю Align tracks (Выровнять дорожки), и выберите Align end to end (Выровнять конец к концу). Обратите внимание:
Смещение по времени
Вы можете сместить по времени звуковые данные на одной или нескольких выделенных дорожках, так чтобы начало или окончание звуковых данных оказались в требуемой позиции. Вы можете указать эту позицию либо курсором, либо начальной и конечной позициями выделенного диапазона. Все команды для смещения аудио доступны в подменю Align Tracks (Выровнять дорожки) в меню Tracks (Дорожки), а ниже приведены некоторые примеры их использования.
Но прежде заметим, что есть несколько удобных команд воспроизведения, которые можно использовать для проверки позиций смещённых звуковых данных:
- Чтобы воспроизвести короткие периоды до и после позиции курсора, или начальной позиции выделенного диапазона, нажмите Ctrl + Shift + F5 .
- Чтобы воспроизвести короткие периоды до и после конечной позиции выделенного диапазона, нажмите Ctrl + Shift + F7 .
Длительность упомянутого выше периода соответствует длительности периода для предпрослушивания при вырезании, которую можно установить в категории playback (Воспроизведение) в параметрах приложения.
Примеры
Для того чтобы переместить звуковые данные на одной или нескольких дорожках так, чтобы их первый отсчёт оказался в требуемой позиции:
Если необходимо сместить звуковые данные так, чтобы их последний отсчёт оказался в требуемой позиции, то достаточно просто изменить шаг три и использовать пункт End to Cursor/Selection Start вместо Start to Cursor/Selection Start.
Другой пример: если вы хотите сдвинуть одну или несколько дорожек на определённый временной интервал, тогда:
- Выделите одну или несколько дорожек, которые вы хотите сдвинуть по времени, и удостоверьтесь, что другие дорожки избежали этой участи.
- Нажмите J , чтобы переместить курсор в начало звуковых данных на выделенных дорожках.
- При помощи Ctrl + F6 перейдите в Панель выделения, а затем, если необходимо, нажмите Tab , чтобы попасть на радио-кнопку End/Length (Конец / Длительность). Убедитесь, что установлено значение Length (Длительность).
- При помощи Tab перейдите в полю Selection Start (Начало выделения).При необходимости, измените формат на hh:mm:ss + hundredths.
- В зависимости от того, вперёд или назад будет выполняться сдвиг, нужно переместить курсор вперёд или назад, увеличивая или уменьшая значение времени в указанном поле. Например, если вы хотите сдвинуть звуковые данные вперёд на 1.5 секунды, то используйте такую последовательность нажатий, чтобы увеличить время: End переместит к самой правой цифре, которая является сотыми долями секунды; Стрелка влево переместит к цифре десятых долей секунды; пятикратное нажатие Стрелки вверх увеличит эту цифру до 5; Стрелка влево переместит к цифре секунд; и наконец, Стрелка вверх увеличит эту цифру до 1.
- Откройте субменю Align tracks (Выровнять дорожки) в меню Tracks (Дорожки), и выберите Start to Cursor/Selection Start. Это сместит данные на выделенных дорожках, так что они будут начинаться с изменённой позиции курсора.
Обратите внимание, что если вы хотите переместить дорожку, которую вы записали, и которая не соответствует существующим дорожкам, то вам может потребоваться передвинуть начало звуковых данных за пределы нулевого отсчёта времени. Поскольку вы не можете поместить курсор за пределы нуля по шкале времени, то приведённый выше метод следует изменит и на шаге два, нажмите K , чтобы переместиться к последнему отсчёту звуковых данных на выделенной дорожке, а затем на шаге пять, используйте команду End to Cursor/Selection Start. Заметьте, что Audacity имеет автоматическую .
Меню дорожки
Меню можно открыть на дорожке с фокусом, нажав сочетание клавиш Shift + M . Это меню включает команды для изменения названия дорожки, перемещения дорожки, и прочие, о чём речь в следующем разделе.
Обратите внимание, что вы также можете открыть меню на дорожке с фокусом, нажав клавишу Application . Однако это даёт нежелательный побочный эффект - отмену выделения всех выделенных дорожек.
Перемещение дорожки
Редактор метаданных содержит следующие элементы управления:
Таблица
Таблица содержит два столбца: Tag (Метка) и Value (Значение), а первые 7 ячеек в столбце Tag содержат названия предустановленных тегов, таких как Artist Name (Исполнитель) и Track Title (Название дорожки). JAWS указывает, что имена предустановленных тегов нельзя изменить, произнося unavailable (недоступно) после озвученного названия тега.
Есть несколько способов выделить ячейки в таблице:
- Чтобы выделить следующую ячейку в таблице, нажмитеTab или Стрелку вправо . Если выделена последняя ячейка, то, нажав Tab , вы перейдёте на следующий элемент управления, то есть на кнопку Add (Добавить).
- Чтобы выделить предыдущую ячейку в таблице, нажмите Shift + Tab или Стрелку влево . Если выделена первая ячейка, то, нажав Shift + Tab , вы перейдёте на предыдущий элемент управления, то есть на кнопку Cancel (Отменить) в нижней части окна диалога.
- Чтобы выделить ячейку непосредственно под или над текущей ячейкой, нажмите соответственно Стрелку вниз или Стрелку вверх .
- Чтобы выделить первую или последнюю ячейки, нажмите соответственно Ctrl + Home или Ctrl + End .
Обратите внимание, что поскольку Tab используется для выделения ячеек таблицы, то предусмотрена пара клавиатурных сочетаний, которые позволяют сразу перейти к элементам за пределами таблицы. Из любой ячейки таблицы Ctrl + tab и Ctrl + Shift + Tab переместят на следующий или предыдущий элемент управления.
Редактирование значений тегов
Все значения тегов, кроме значения тега genre (Жанр),редактируются как поля для ввода текста, а значение тега genre (Жанр) выбирается из выпадающего списка, который содержит перечень жанров.
Значение любого тега, кроме значения тега genre (Жанр), можно либо переписать заново, либо отредактировать текущее значение, как описано ниже. Оба варианта включают использование клавиш Enter или Tab для подтверждения сделанных изменений. Enter выделяет ячейку непосредственно под текущей ячейкой, а Tab выделяет следующую ячейку, которая является названием тега в следующей строке.
- Чтобы полностью переписать текущее значение, просто введите текст, а затем нажмите Tab или Enter , чтобы подтвердить внесённые изменения, или Esc , чтобы отменить редактирование.
- Чтобы отредактировать существующее значение, нажмите F2 , будет выделен весь текст в ячейке. Чтобы снять выделение до начала редактирования, нажмите Стрелку вправо , или нажмите End и курсор перейдёт в позицию за последним символом текста; или нажмите Home и курсор перейдёт к первому символу текста. После редактирования, чтобы подтвердить изменения, нажмите Tab или Enter , или нажмите Esc , чтобы отменить их.
Чтобы изменить значение тега genre (Жанр):
- Как и в случае со значениями других тегов, вы можете начать редактирование, либо просто начав вводить текст, либо нажав клавишу F2 .
- Вы можете использовать клавиши Стрелка вверх и Стрелка вниз , чтобы выбрать жанр из перечня жанров. Для быстрого поиска жанра, название которого начинается с некоторой буквы, введите эту букву, а затем нажмите Стрелку вниз , чтобы перебрать все жанры, начинающиеся с этой буквы.
- Нажмите Tab или Enter , чтобы зафиксировать изменения, или нажмите Esc , чтобы отменить их.
Создание и редактирование пользовательских тегов
Вы можете использовать строки в таблице, расположенные после строк с предустановленными тегами, чтобы добавить свои пользовательские теги. В таких строках вы можете редактировать как название тега, так и его значение.
Для нового набора метаданных в таблице есть одна запасная строка, расположенная после строк с предопределёнными тегами. Вы можете добавить и удалить строки в таблице, используя кнопки Add (Добавить) и Remove (Удалить), которые размещены после таблицы. Кнопка Add (Добавить) добавляет строку, а кнопка Remove (Удалить) удаляет текущую пользовательскую строку.
Редактирование списка жанров
Чтобы отредактировать перечень жанров, который доступен в выпадающем списке, когда вы выбираете значение жанра:
- Нажмите кнопку Edit (Изменить) в группе элементов Genres (Жанры).
- Откроется диалог Edit Genres (Свойства жанров). Первый элемент управления - это многострочный редактор, который содержит жанры, по одному на каждой строке. Обратите внимание, что когда вы открываете диалог впервые, все жанры выделены, поэтому если вы сначала не нажмёте клавишу навигации по тексту, например Стрелку вправо , то первой введённой буквой вы замените все жанры. Чтобы переместиться к началу или в конец списка, нажмите соответственно Ctrl + Home или Ctrl + End .
- Когда завершите редактирование, то нажмите Tab , чтобы перейти на кнопку OK и активируйте её.
Чтобы вернуть список жанров в состояние по умолчанию, нажмите кнопку Reset (Восстановить) в группе элементов Genres (Жанры). Откроется сообщение о восстановлении списка жанров, запрашивающее подтверждение для совершаемого действия. Нажмите Enter , чтобы активировать кнопку по умолчанию, то есть OK.
Сочетания клавиш
Общие
| Команда | Сочетание клавиш |
|---|---|
| Открыть звуковой файл | Ctrl + O |
| Импорт звукового файла | Ctrl + Shift + I |
| Новый проект | Ctrl + N |
| Сохранить проект | Ctrl + S |
| Диалог настроек | Ctrl + P |
| Циклическое перемещение: панели инструментов, таблица дорожек и панель выделения | Ctrl + F6 |
| Ctrl + Shift + F6 | |
| Циклическое переключение между главным окном Audacity и окнами других немодальных диалогов | Alt + F6 |
| См. предыдущую, но в обратном порядке | Alt + Shift + F6 |
| Обычный масштаб | Ctrl + 2 |
| Увеличить масштаб | Ctrl + 1 |
| Уменьшить масштаб | Ctrl + 3 |
Воспроизведение
| Команда | Сочетание клавиш |
|---|---|
| Воспроизвести/Остановить | Пробел |
| См. предыдущую, но с перемещением курсора | Shift + A |
| Приостановить/Продолжить | P |
| Немного отмотать назад во время воспроизведения | Стрелка влево |
| Немного промотать вперёд во время воспроизведения | Стрелка вправо |
| Побольше отмотать назад во время воспроизведения | Shift + Стрелка влево |
| Побольше промотать вперёд во время воспроизведения | Shift + Стрелка вправо |
| Предпрослушивание при вырезании или удалении | C |
| Воспроизвести с повторением | Shift + Пробел |
| Диалог «Выберите устройство воспроизведения» | Shift + O |
| Воспроизвести короткий фрагмент до начальной позиции выделения | Shift + F5 |
| Воспроизвести короткий фрагмент после начальной позиции выделения | Shift + F6 |
| Воспроизвести короткий фрагмент до конечной позиции выделения | Shift + F7 |
| Воспроизвести короткий фрагмент после конечной позиции выделения | Shift + F8 |
| Воспроизвести короткие фрагменты до и после начальной позиции выделения | Ctrl + Shift + F5 |
| Воспроизвести короткие фрагменты до и после конечной позиции выделения | Ctrl + Shift + F7 |
Таблица дорожек
Звуковая дорожка
Перемещение курсора
| Команда | Сочетание клавиш |
|---|---|
| Перейти к началу дорожки (к нулевому отсчёту времени) | Home |
| Перейти за последний отсчёт аудиоданных | End |
| Перейти к первому отсчёту аудиоданных в отмеченных дорожках | J |
| Перейти к последнему отсчёту аудиоданных в отмеченных дорожках | K |
| Поместить курсор в позицию воспроизведения | [ |
| Остановить воспроизведение и переместить курсор | Shift + A |
| Переместиться на короткий интервал назад | запятая |
| Переместиться вперёд на короткий интервал | точка |
| Переместиться назад на длинный интервал | Shift + запятая |
| Переместиться вперёд на длинный интервал | Shift + точка |
| Курсор влево на небольшую величину | Стрелка влево |
| Курсор вправо на небольшую величину | Стрелка вправо |
Выделение диапазонов
| Команда | Сочетание клавиш |
|---|---|
| Выделить все аудиоданные во всех дорожках | Ctrl + A |
| Поместить начальную границу выделения в начало дорожки (нулевой отсчёт времени) | Shift + Home |
| Поместить конечную границу выделения в позицию самого последнего отсчёта аудиоданных | Shift + End |
| Поместить начальную границу выделения в позицию воспроизведения | [ |
| Поместить конечную границу выделения в позицию воспроизведения | ] |
| Поместить начальную границу выделения в первый отсчёт аудиоданных на отмеченной дорожке | Shift + J |
| Поместить конечную границу выделения в позицию последнего отсчёта аудиоданных на отмеченной дорожке | Shift + K |
| Переместить конечную границу выделения на небольшую величину вправо | Shift + Стрелка вправо |
| Переместить конечную границу выделения на небольшую величину влево | Ctrl + Shift + Стрелка влево |
| Переместить начальную границу выделения на небольшую величину вправо | Ctrl + Shift + Стрелка вправо |
| Переместить начальную границу выделения на небольшую величину влево | Shift + Стрелка влево |
Каким бы качественным не был диктофон, практически всегда требуется последующая обработка голоса. На записи могут присутствовать шум или посторонние звуки, громкость голоса может плавать или быть недостаточной, а сам голос бубнить. Поэтому, если вы готовите запись для последующего прослушивания или, например, для озвучивания ролика на ютубе, то обработка голоса крайне желательна.
Рассмотрим быстрый способ, как может быть осуществлена обработка голоса самостоятельно. Основной акцент будет уделен выделению речи на записи. Но даже если цель не только в речи, после прочтения вам не должно составить труда улучшить качество любой записи.
В статье будут рассмотрены следующие моменты:
- Нормировка уровня громкости
- Удаление лишних участков записи
- Удаление шума в записи
- Эквализация записи
- Компрессия
Обработку звука лучше производить в наушниках — они позволят расслышать каждую мелочь. Желательно, чтобы это были не китайцы, купленные в переходе за 50 рублей. В идеале стоит использовать , но подойдут и просто нормальные наушники.
Альтернативный путь
Если вам не хватает времени или нет желания вникать, то предлагаю отличный сервис — Kwork , которым я сам регулярно пользуюсь. Это проверенная биржа фриланс-услуг, где за небольшую плату, вы сможете самостоятельно выбрать профессионального исполнителя для обработки записи или других услуг.
Программа для обработки голоса — Audacity
Обработка голоса это редактирование аудиофайла, поэтому, в первую очередь, нам нужна программа для работы со звуком. В качестве инструмента воздействия послужит бесплатный и свободно скачивающийся аудио редактор Audacity. Он же может может использоваться и как программа для записи голоса с микрофона.
Интерфейс редактора интуитивно понятен и даже методом тыка можно очень быстро натыкать то, что вам нужно. Осталось только узнать, а что собственно нужно .
Если же прежде вам не доводилось работать в подобных редакторах, то для облегчения процесса вникания в работу с программой рекомендую посмотреть ролик с простым и понятным объяснением процесса работы в программе Audacity на примере обрезки аудио дорожки.
Обработка голоса
Итак имеем запись, в каком либо аудио формате. Первым делом открываем ее в Audacity. Можно сделать это кнопочкой Импортировать из меню Файл редактора, но мне как-то привычнее нагло перетащить файл мышкой из папки в окно редактора.
Для демонстраций был взят кусочек записи длительностью чуть более минуты. Такой, чтобы умещался на экране. На нем демонстрация будет нагляднее. При этом ему присущи все недостатки обычных диктофонных записей.

Нормировка уровня громкости
Чтобы повысить качество звука, первым делом необходимо увеличить громкость записи. Для этого двойным щелчком левой кнопки мыши по дорожке (либо комбинацией Ctrl+a ) выделяем ее. Затем открываем вкладку меню Эффекты и выбираем пункт Нормировка сигнала…

После нажатия, откроется меню настройки эффекта:

Стандартные настройки нас вполне устроят. В окошке указывается значение громкости, которое будет у самого громкого пика вашей записи. Нормировка повысит уровень громкости записи, никак больше не влияя на запись.

У всех инструментов редактора Audacity есть кнопка Preview , т.е. Предпросмотр , или скорее Предпрослушивание. При нажатии на нее воспроизводится первые 5 секунд выделенного участка записи с применением эффекта.
Удаляем лишние места и щелчки
Уровень громкости подрос, но как-то не солидно. Виной всему щелчок в самом начале. Можно попросту заглушить его. Для этого приближаем его и выделяем:

Удобно менять масштаб зажимая Ctrl и крутя колесиком мыши, а для перемещения по записи влево-вправо крутя колесиком зажимать Shift .
Я специально захватил на картинке временную шкалу, чтобы показать, что длительность пика около 0.1 секунды . Для того чтобы заглушить выделенное нажимаем в панели инструментов кнопочку:

Редактор моментально сровняет пик с землей в идеально прямую линию нулевой громкости:

Можно и удалить это кусочек просто нажав на клавиатуре Delete . В таком случае выделенная часть дорожки удалится, а общая длительность сократится. Если запись готовится для озвучивания видео на ютубе , удаление посредством Delete может привести к сдвигу дорожки .
Удалив щелчок, повторяем Нормировку сигнала и получаем уже более солидный результат:

В Audacity есть удобная комбинация клавиш Ctrl+R , нажатие которой повторяет последний использованный эффект. При этом эффект повторяется с теми же самыми настройками.
Нормировка сигнала это просто его усиление на одинаковую величину. Усиление подбираемая так, чтобы места с максимальной громкостью довести до указанного значения. При этом усиливается всё — как полезный сигнал так и фоновый шумок.
Пришла пора избавиться от шума
Обработка голоса неминуемо требует удаление шума. Делается это в два этапа. Сначала нужно создать модель шума , для того чтобы программа знала от чего нужно избавляться. Поэтому находим в записи кусочек, где нет полезной информации, а только то, что мы считаем шумом и выделяем этот участок.
Желательно, чтобы он был как можно длиннее, тогда получится более полно удалить шум из записи.

Теперь в меню Эффекты выбираем Подавление шума… Вверху открывшегося окошка видим и нажимаем единственную кнопочку — Создать модель шума .

На этом окошко закроется… Отлично! Модель шума создана. Теперь выделяем всю запись и вновь заходим в меню Эффекты и выбираем Подавление шума…
Откроется тоже самое окно, но теперь можно перейти к этапу 2 . Настройки по дефолту подойдут для большинства случаев. Хотя с последним ползунком лучше поэкспериментировать. Жмем ОК , повторяем нормировку и любуемся результатом:

Если сравнить с тем как дорожка выглядела до удаления шума, то можно легко заметить, что постоянная составляющая практически полностью исчезла. Все тихие места стали еще тише, практически занулились. Да и на слух это звучит на порядок лучше.
Для большего кругозора стоит отметить что подавление на каждые 6дБ это ослабление в два раза ., а 3дБ это полтора раза . Если Ваша запись очень шумная и в ней присутствуют разные типы шумов в разных частях, то можно повторить процедуру с момента создания модели шума. При этом кусочек который будет выделен как модель шума взять в другом месте записи. А в окошко Подавление шума(дБ) вписать от 3 до 6дБ. Излишнее подавление может внести ‘замыленность ’ в звук. Так же, зачастую, гораздо эффективнее несколько раз подавить шум по 3дБ , создавая модель шума из разных участков записи, чем один раз бухнут 15 дБ .
Выделяем голос на записи — Эквализация
Так как нас интересует именно речь, то можно дополнительно выделить ее при помощи эквалайзера. Переходим Эффекты => Эквалайзер…

Можно обрезать еще более резко, но в таком случае голос может начать звучать неестественно.
Подобная форма эквалайзера достаточно универсальна. Дополнительный спуск в районе 200-400 Гц нужен чтобы избавиться от лишнего гудения в мужском голосе, если таковое имеется. Если же на записи только женский голос, то слева можно поднять частоту среза и выше 500Гц , а в случае мужского можно обрезать справа все что больше 4000-5000Гц .
В любом случае ориентироваться следует в первую очередь на свой слух . Всё должно звучать естественно. Довольно часто на частотах выше и ниже указанных, могут лежать отголоски речи, удалив которые голос на записи может стать менее читаемым.
Компрессия
Замечательно! Теперь выровняем громкость разных кусочков. В принципе можно вручную выделять кусочки и применять к каждому Нормировку. Это достаточно эффективный способ, но весьма долгий. Да не зря же люди придумали такую полезную штучку, как Компрессор. Им то мы и воспользуемся:-)
Выделяем всю запись переходим в меню Эффекты => Компрессоры…

Такие настройки должны подойти большинству. Смысл компрессора в том, что тихие моменты он усиливает а громкие ослабляет и тем самым выравнивает громкость. Посмотрим на результат работы компрессора:

Запись явно преобразилась. Начало записи можно сделать еще громче. Выделим отдельно и повторим компрессию либо нормировку — на Ваш вкус.
Экспорт и сохранение
В открывшемся окне следует указать название файла и выбрать его формат . Можно экспортировать запись в любой популярный аудиоформат, с указанием качества. Для большинства случаев подойдет MP3 с постоянным битрейтом 320 Кбит/с.
Если Вы не успели завершить обработку а вам пора бежать по делам, то можно сохранить проект. Для этого служит пункт меню Файл=>Сохранить Проект . Сохраненный проект можно открыть в любое время и продолжить работу. Это особенно актуально, если у вас много дорожек.
Вернемся к первоисточнику для сравнения

Как говорится, найдите 10 отличий….
Заключение
Конечно можно продолжить пытать запись. Еще раз удалить шумы, которые могли вылезти после компрессии, произвести еще большую компрессию чтобы еще улучшить качество звука записи…
Но стоит помнить, что излишняя компрессия может сделать звук зажатым и лишить динамики. Однако решение в любом случае остается за вами и вкусами вашего слухового органа)
Если у Вас не получается обработать запись, то вы всегда можете обратиться за помощью на биржу фриланс услуг .
Материал подготовлен исключительно для сайта
Audacity – является бесплатной кроссплатформенной программой для работы со звуком. Она обладает обширным функционалом, с ее помощью можно записать вокал, музыкальные инструменты и прочие звуки, а затем объединить их в одно произведение. Можно использовать ее для обрезки звука, а некоторые пользователи создают с помощью нее подкасты и смешивают музыку. Загрузить утилиту Audacity на русском можно на официальном сайте .
Какие форматы поддерживает
Среди поддерживаемых форматов есть такие как: Ogg Vorbis, MP3, WAV, AIFF. Это далеко не полный список. Аудасити может работать со звуком в 16, 24 и 32-бит, а также импортировать MPEG Audio.
Обзор интерфейса
Программа обладает стандартным для звуковых редакторов интерфейсом, в верхней части расположены кнопки управления записью, громкость записи и воспроизведения, разнообразные инструменты и настройки для устройств вывода. В середине экрана находится диаграмма звука, в левой части микшер каналов. Еще ниже располагается строка состояния.
Как записать звук
Перед записью нужно выбрать устройство, с помощью которого будет записан аудио фрагмент, после этого:

Инструменты на звуковой дорожке
Аудиодорожка имеет выпадающее меню, вызвать его можно по нажатию на стрелочку рядом с названием загруженной записи.
Ознакомимся с основными его функциями:
- Название
– позволяет присвоить выбранной дорожке собственное название.

- Переместить вверх
– при наличии двух и более дорожек смещает выбранную на одну позицию вверх:

- Волна
– отображает сигнал в зависимости от амплитуды во времени.

- – отображает изменения во времени звуковых волн, частот, составляющих звук и их интенсивности.

- – показывает спектр распределения частот.

- Моно — устанавливает воспроизведение на правом или левом канале.
- Левый канал — устанавливает воспроизведение левого канала.
- — устанавливает воспроизведение правого канала.
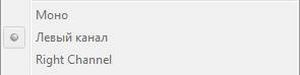
- Сделать стерео – превращает выбранную дорожку и дорожку под ней в стерео.
- – создает из одной стерео две моно-дорожки.
- Формат (Format) – задает разрядность аудио файла (16, 24 и 32 бит).
- Rate
– устанавливает частоту проекта.

- Кнопка “”.
- “Соло ” – при нажатии на эту кнопку будет воспроизводиться только выбранный трек.
Как обрезать трек
Для начала обрезки музыки в Audacity необходимо выделить фрагмент
аудиозаписи удерживая левую кнопку мыши (ЛКМ) на начале, провести до окончания нужного фрагмента. В верхней части отобразится следующее:
Фрагмент выделен, следующий шаг – обрезка . Можно обрезать трек с двух сторон оставив только то, что выделено, а можно вырезать этот фрагмент:

Объединить звук
Для объединения нужно:

Микширование
Настройки на этой панели обеспечивают управление входными и выходными параметрами звуковых карт. Оба ползунка будут расположены в положении “-” если аудиозапись не поддерживается параметрами звуковой карты. Иногда это связано с тем, что на ПК отсутствуют драйверы , либо звуковое устройство не слишком распространено.
Левый ползунок отвечает за громкость выходного звука, а с помощью правого регулируется уровень входного сигнала (микрофона, линейного входа и др.). Если во время записи возникают искажения и шумы – нужно снизить уровень именно правого ползунка.
Здравствуйте, Друзья! В этой статье разберемся как записать голос в программе Audacity . Это бесплатная программа на русском языке, позволяющая не только записывать голос, а и редактировать его. Это огромный плюс, так как у большинства (в том числе и у меня) нет нормального микрофона и запись голоса оставляет желать лучшего. С помощью эффектов можно привести запись в более или менее вменяемое состояние. Друзья, я не профессионал в обработке звука, поэтому буду рад если вы в комментариях дополните как можно улучшить записанный голос.
Скачаем Audacity. Пишем название программы в Google или Яндекс и переходим на сайт
Http://audacity.sourceforge.net/
Если вы хотите установить Audacity, то сразу кликаете по ссылке, там где версия для установки. Так как мне нужно часто обрабатывать голос мне удобно установить программу. Если же вам нужно один раз записать голос и/или обработать его, то можно (даже нужно) использовать портативную версию . За портативной Audacity идем по ссылке Other Audacity Downloads for Windows

В этой статье попробую портативную версию — Audacity 2.0.6 zip file (8,9 MB)

Если вы хотите сохранять записанный голос в формате MP3 , то желательно сразу скачать и установить LAME (ссылка на него есть в разделе Plug-ins and Libraries (показано на рисунке выше)). Причем LAME, кодировщик в MP3 нужно установить до запуска Audacity, чтобы она его распознала.
Как улучшить запись голоса в Audacity
Понятно, что в домашних условиях сделать запись голоса без шума практически не реально.
Находим в нашей записи кусочек (там где мы молчали) и выделяем его левой кнопкой мышки . У меня это в самом начале записи. Раскрываем меню Эффекты и выбираем

Жмем

Затем жмем CTRL+A для выделения всего трека и снова переходим Эффекты > Удаление шума…

В открывшемся окошке жму ОК не изменяя никаких параметров

Практически весь шум будет удален.
Так же к шуму можно отнести щелчки и треск. Выбираем Эффекты > Удаление щелчков и треска…

В открывшемся окошке ничего не меняю и жму ОК
 И большая часть щелчков и треска будет удалена.
И большая часть щелчков и треска будет удалена.
Нормализация

Заключение
В этой статье вы узнали как записать голос с помощью программы Audacity. Во второй части данной статьи рассказал чем я обычно пользуюсь для улучшения качества, и надеюсь разборчивости, записанного голоса. В третьей части — рассказал как сохранить записанный трек в нужный вам формат. Снова повторюсь, что я не профессионал и буду рад любым комментариям.






