Php максимальный размер загружаемого файла. Как увеличить максимальный размер загружаемых файлов в WordPress
В зависимости от тематики блога, иногда может понадобиться быстрая загрузка различных видеороликов, аудиоматериалов или изображений высокого качества. К сожалению, в CMS WordPress предусмотрен определенный лимит на размер загружаемого файла. Поэтому я вам расскажу о тех способах, которые позволят вам быстро загружать большие файлы.
Конечно, если вы загружаете файл большого размера и возникает ошибка, то можно загрузить его через FTP или из административной части вашего хостинга. Однако согласитесь, что такой способ менее удобен и более затратный по времени. Куда проще и быстрее загружать файлы прямо с административной части . Но разработчики данной CMS посчитали нужным установить определенный лимит на размер загружаемого файла. В зависимости от версии движка, этот лимит может отличаться. Однако его не всегда может хватить для быстрой загрузки нужных файлов.
Такое ограничение приносит очень большие неудобства тем, кто выкладывает фотографии, музыку, различные подкасты или качественное видео на свой блог или сайт. К счастью данную проблему можно быстро и с легкостью решить. Вот те способы, которые помогут вам быстро загружать файлы нужного размера:
- редактирование файла.htaccess — этот файл находится на сервере в корневой папке сайта, то есть в папке « publiс_html » —> « ваш домен «. Если на локальном сервере, то это будет просто папка с названием сайта. В итоге, на сервере в корневой папке сайта вам нужно будет найти файл.htaccess и скачать его к себе на компьютер. Скачивать и закачивать файл на сервер можно с помощью файлового менеджера вашего хостинга, либо через . Когда скачаете файл к себе на компьютер, то откройте его с помощью программы Notepad++. Почти в самом конце, прямо перед строчкой с надписью # END WordPress, вставьте код, который доступен ниже. Вместо чисел вставляем свои одинаковые значения и сохраняем. После этого старый файл.htaccess на сервере удаляем, а вместо него закачиваем новый со своего компьютера. Изменения должны вступить сразу.
- изменение файла wp-config.php — ищем такой файл на сервере в корневой папке сайта и потом прописываем в нем следующие строчки со своим значением:
если не поможет, то вместо предыдущего в этом же файле попробуйте прописать вот этот код:
Ini_set("upload_max_size" , "300M"); ini_set("post_max_size", "300M");
- создание файла php.ini — если на самом сервере у вас нет этого файла, то на компьютере создайте его (например, с помощью Notepad++) и пропишите предельное значение файла. Значение может быть любым, но не делайте его слишком большим. У меня, к примеру, установлено на 300 M. Как только файл будет готов, вам потребуется просто загрузить его в корневую папку сайта. Вот то, что нужно будет прописать в этом файле:
Вам нужно выбирать один способ, и если он не будет работать, то переходить к следующему. Начинать лучше с самого первого способа, так как он работает во многих случаях. Только если не будет никаких изменений, то стоит переходить уже к следующему способу. Перед внесением изменений всегда создавайте резервную копию.
Важно знать, что не все способы могут работать. Все зависит от версии WordPress и от хостинга. Кроме самого первого способа, все изменения могут вступить не сразу. Может потребоваться определенное количество времени. Если вы заметили, что все перечисленные способы не работают, то обратитесь за помощью к своему хостингу. Они изменят на своем сервере конфигурационные файлы.
Итак, теперь вы знаете, как можно увеличить допустимый размер загружаемых файлов прямо WordPress. Теперь вам больше не придется лишний раз пользоваться FTP-клиентом или заходить на свой хостинг и загружать туда свои файлы. Однако не указывайте очень большие размеры, так как место на хостинге может незаметно улетучиться. Удачного блоггинга!
По умолчанию WordPress устанавливает небольшой лимит на размер загружаемых изображений, видеороликов и других файлов. Аналогичная ситуация с PHP memory limit , который сказывается на возможности запускать плагины и скрипты.
Если вы запускаете сайт с большим количеством контента, эти лимиты могут стать проблемой. Можно получить ошибку при загрузке:
Объем загружаемого файла превышает ограничение, заданное директивой upload_max_filesize в файле php.ini
Если достигнут предел выделяемой памяти, то выведется другое сообщение об ошибке:
Неустранимая ошибка: допустимый размер памяти 12345678 байт исчерпан (вы пытались выделить 2345678 байт) в /home/your-username/public_html/wp-includes/plugin.php в строке 1000
Рассмотрим наиболее эффективные способы увеличения этих лимитов на сервере. Начнем с memory limit php ini .
Обновление файла php.ini
Если вы используете CPanel , перейдите в раздел «Файлы » и нажмите кнопку «Диспетчер файлов ». Убедитесь, что установлен флажок «Показать скрытые файлы », а затем нажмите на кнопку «Перейти ».
Выберите папку wp-admin и найдите файл php.ini или php5.ini . Если такого файла нет, создайте его, нажав на кнопку «Создать файл », расположенную в верхнем левом углу. Назовите файл php.ini и нажмите во всплывающем окне кнопку «Создать файл »:
Если ошибка не исчезла, попробуйте переименовать файл в php5.ini . Когда файл будет открыт, добавьте в него приведенные ниже строки, а затем сохраните изменения и закройте файл:
upload_max_filesize = 1000M post_max_size = 2000M memory_limit = 3000M file_uploads = On max_execution_time = 180
M — означает мегабайты. Измените лимиты 1000M, 2000M и 3000M на значения, которые необходимы. Изменение значения max_execution_time ограничит время загрузки скрипта.
Во многих случаях используемые значения должны увеличиваться по мере перехода в списке от первой до третьей строки. Upload_max_filesize должен быть самым маленьким, memory limit php ini — самым большим. При этом post_max_size должен иметь среднее значение.
Прежде чем проверить, не исчезла ли ошибка, очистите кэш браузера.
Редактирование файла.htaccess
Если редактирование php.ini не помогло, попробуйте изменить файл .htaccess . Добавьте приведенный ниже код в конец файла:
php_value upload_max_filesize 1000M php_value post_max_size 2000M php_value memory_limit 3000M php_value max_execution_time 180 php_value max_input_time 180
Измените значения php ini set memory limit так, как вам нужно. Не забудьте сохранить файл и очистить кэш браузера.
Изменение файла wp-config.php
Если оба способа не дали результата, попробуйте отредактировать файл wp-config.php , добавив следующий код в самый низ, перед строкой «happy blogging «:
define(‘WP_MEMORY_LIMIT’, ‘3000M’);
Сохраните файл и очистите кэш браузера.
Изменение лимитов в WHM
Если сайт размещен на VPS или выделенном сервере, можно попробовать изменить лимиты в WHM .
После того, как вы вошли в систему, перейдите в раздел Конфигурация сервера> Настройки > PHP .

Введите нужные вам значения и нажмите кнопку «Сохранить ».
Затем перейдите в раздел Конфигурация служб> Редактор конфигурации PHP . Прокрутите страницу вниз до разделов memory_limit и upload_max_filesize :
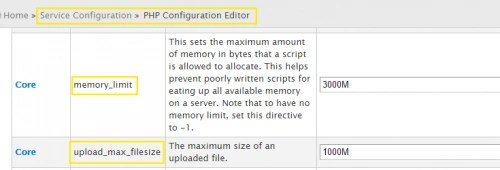
Введите необходимые значения. В разделе «Параметры и информация » найдите memory_limit и задайте то же значение, которое вы установили в memory limit php ini и .htaccess .
Заключение
Мы рассмотрели все способы решения данной проблемы. Наслаждайтесь возможностью загружать большие файлы и продолжайте использовать на своем сайте плагины WordPress . Внесенные в php memory limit htaccess изменения должны вступить в силу через несколько минут, после чего можно будет приступить к работе с новыми параметрами.
Если нужно загрузить большие файлы только один раз, попробуйте сделать это через FTP . Обычно файлы, загруженные через FTP в каталог /wp-content/uploads/ , не отображаются в библиотеке медиа. Но с помощью плагина Media from FTP можно отобразить их всего в несколько кликов.
Если ни один из вариантов не дал результата, свяжитесь со своим хостинг-провайдером.
Перевод статьи «How to Increase the Maximum Upload and PHP Memory Limit » дружной командой проекта .
Хорошо Плохо
Увеличить или уменьшить ограничения на допустимый размер файлов для загрузки в WordPress можно очень быстро и просто . Для этого я рекомендую самый простой и надежный способ.
Откройте файл functions.php в папке вашей темы. Путь к этому файлу: www\wp-content\themes\имя_вашей_темы\functions.php . Заходим на FTP, копируем файл functions.php на компьютер и открываем его с помощью текстового редактора (рекомендую Notepad++).
Открыть файл с функциями можно также через админку вашего сайта. Для этого переходим в Внешний вид -> Редактор и в списке справа выбираем для редактирования Функции темы .
Вставлять следующую команду необходимо в конец файла functions.php, перед закрывающимся тегом?>.
Ограничение на размер загружаемого файла WordPress:
add_filter("upload_size_limit", "PBP_increase_upload"); function PBP_increase_upload($bytes) { return 1048576; // 1 megabyte }Изменяя числовое значение в коде, Вы можете легко увеличивать или уменьшать ограничения на размер файлов допустимых для загрузки на сайт WordPress.
После того как вы вставили код выше, не забудьте сохранить файл и залить его обратно на ваш сайт через FTP (если вы добавили код через админку сайта, нажмите кпопку «Обновить файл» ).
Конечно есть и другие способы изменения размера файлов для загрузки, к примеру изменяя значения в конфигурационном файле php.ini или через.htaccess… Но как по мне, пример который я привел выше является самым практичным и понятным.
Если что-то не получилось или остались вопросы, задавайте их в комментариях.
Увеличить или уменьшить ограничения на допустимый размер файлов для загрузки в WordPress можно очень быстро и просто. Для этого я рекомендую самый простой и надежный способ. Откройте файл functions.php в папке вашей темы. Путь к этому файлу: www\wp-content\themes\имя_вашей_темы\functions.php. Заходим на FTP, копируем файл functions.php на компьютер и открываем его с помощью текстового редактора (рекомендую Notepad++). Открыть файл с функциями можно также через админку вашего сайта. Для этого переходим в Внешний вид -> Редактор и в списке справа выбираем для редактирования Функции темы. Вставлять следующую команду необходимо в конец файла functions.php, перед закрывающимся тегом?>. Ограничение на размер загружаемого файла WordPress: add_filter("upload_size_limit", "PBP_increase_upload"); function PBP_increase_upload($bytes) { return…
Ну, я хотел бы добавить свои 2 цента здесь.
Я использую общий веб-хостинг, и я много раз занимался этой проблемой, пытался решить ее самостоятельно, но безрезультатно. Наконец-то мне удалось решить эту проблему, проверив различные веб-источники и связавшись с моим поставщиком услуг хостинга. Мои вопросы: «Как я могу изменить значение php memory_limit в общедоступном веб-хостинге?», «Как мне изменить значение php upload_max_filesize в общем веб-хостинге?», «Как мне изменить значение php max_input_vars в общем веб-хостинге?»,« Как мне изменить значение php max_execution_time в общедоступном веб-хостинге? »,« Как мне изменить значение php max_input_time в совместном веб-хостинге? »И многое другое, настроив или изменив файл php.ini или.htaccess .Я попытался изменить их, но проблемы. возникла Наконец, я связался со своим хостинг-провайдера, и получается, что я могу установить PHP к родным, они изменили его на PHP 5.6, вот их ответ:
«Ваш PHP был установлен в режим„родной“, который означает, что вы не можете переопределить эти значения. Я изменил вам только «5,6», так что вы должны быть хорошо идти.»
После этого я подключил свой веб-сайт через FTP FileZilla, также не забудьте сделать как ваш сервис передачи файлов, чтобы показать скрытые файлы и локальный компьютер для этого, потому что файл.htaccess был скрыт в моем локальном ноутбуке и на моем веб-сайте. Он был доступен в папке public_html, я только что загрузил его и добавил следующие коды в конец файла, а затем загрузил его обратно на сервер:
Php_value memory_limit 256M php_value post_max_size 256M php_value upload_max_filesize 64M php_value max_input_vars 1800 php_value max_execution_time 300 php_value max_input_time 300




Все работает должным образом на некоторое время, если любой из вас преодолеть некоторые проблемы, пожалуйста, напишите здесь и предупредить меня, так что я могу изменить приведенные выше коды. Кстати, я также загружаю несколько фотографий, которые показывают изменение.
Еще одна вещь, о которой я почти забыл упомянуть об установке ZipArchive в вашем общем сервисе веб-хостинга, мне удалось установить это требование, просто перейдя на настройки php через мою cpanel, нажмите на расширения селектора php, а затем отметьте раздел zip, вот и все.
PS: Я открыт для хорошей практики, и если вы видите какую-либо плохую практику, пожалуйста, дайте мне знать, я постараюсь изменить их. Благодарю.






