Настроить локальную сеть через роутер, Wi-Fi и сетевой доступ к принтерам. Строим домашнюю сеть
Wi-Fi стремительно врывается в нашу жизнь. Модулем беспроводной связи оснащаются ноутбуки, планшеты, смартфоны, и даже та техника, которая, очевидно, не рассчитана на это: холодильники, пылесосы, утюги, стиральные машины, печки, кондиционеры. Пусть у вас нет такого обилия умной техники, но если дома в наличии несколько ПК, то может возникнуть вопрос, как создать домашнюю сеть.
Домашняя сеть позволит легко осуществлять обмен данными между устройствами
Ранее для этого пришлось бы прокладывать метры проводов, путаться в них, спотыкаться. Сейчас, когда много у кого дома есть Wi-Fi-роутер , через него организовать и настроить локальную сеть можно очень быстро. Рассмотрим этот процесс поближе.
Зачем это нужно
Работая с несколькими ПК, иногда потребуется перенести между ними файлы, распечатать документ на удалённом принтере, просмотреть видео или прослушать музыку с иного устройства. Чтоб не бегать по дому с флешкой, рекомендуется развернуть локальную сеть через роутер.

Настройка роутера
Если вы уже используете дома беспроводное подключение, можете пропустить этот пункт. Если ещё собираетесь настроить роутер, войдите в параметры с помощью браузера (192.168.0.1, 192.168.1.1), добавьте логин и пароль (изначально в большей части случаев это admin/admin, admin/parol).
Во вкладке «Беспроводная сеть» перемените имя соединения, пароль, а также протокол шифрования. Рекомендуем выбрать WPA2-PSK, он самый безопасный. Сберегите установки, перезагрузите роутер .
Изменение типа сети
В Windows 7 представлены типы сети «Домашняя», «Сеть предприятия» и «Общественная», а в Windows 8, 8.1, 10 - «Частная» и «Гостевая или общедоступная». Домашнюю группу возможно создать лишь при типе «Домашняя» либо «Частная». При первичном подключении ОС делает запрос на обнаружение, согласитесь с ним.
- В трее правой кнопкой мышки кликните иконку соединения - Центр управления сетями и общим доступом.
- В строке «Просмотр активных сетей» заметите название соединения и его тип.
- Чтоб настроить требуемый тип:
- Windows 7
- Нажмите на иконку интернета - «Домашняя сеть».
- Windows 8, 8.1
- Открыть боковое меню, нажав Win+I или подведя курсор мыши к правому краю экрана.
- Изменение параметров компьютера - Сеть - Подключения - название соединения.
- Активируйте «Поиск устройств и содержимого».
- Windows 10
- Пуск - Параметры - Сеть и Интернет - Ethernet (Wi-Fi - название вашего подключения).
- При связи по кабелю кликните на названии подключения и активируйте ползунок «Сделать этот компьютер доступным для обнаружения».
- При связи через Wi-Fi под списком подключений кликните «Дополнительные параметры» и сделайте компьютер доступным для обнаружения .

Отныне возможно настроить локальную группу через роутер у себя дома.
Изменение имени ПК
Этот пункт является необязательным, но лучше заменить имя ПК, так как оно автоматом присваивается в виде буквенно-цифрового кода, тогда вам будет сложно ориентироваться в названиях. Чтобы настроить имя ноутбука, совершите такие действия:
- Кликните по значку «Мой компьютер» на рабочем столе правой кнопкой мыши (Windows 7) либо запустите Проводник - Мой компьютер (на Windows 8–10).
- Свойства системы - Дополнительные параметры системы - Имя компьютера - Изменить.
- Придумайте удобное название - OK - Применить, после чего совершите перезагрузку Windows.
- Повторите процедуру на каждом устройстве.
- Создание домашней группы
- Пройдите в Центр управления сетями.
- В строчке «Домашняя группа» выберите «Готовность к созданию».
- Создать домашнюю группу - Далее - Выберите файлы и устройства для общего доступа - Далее.
- Запишите пароль, и нажмите «Готово».

Группа с возможностью доступа через роутер готова. Можно подсоединять иные аппараты.
Подключение к домашней группе
Чтобы добавить через Wi-Fi иные устройства к новосозданной группе, на подключаемом ПК в Центре управления сетями в левом нижнем углу кликните по «Домашняя группа» - Присоединиться. Вводим пароль, указываем папки общего доступа. Перезапускаем все подсоединённые устройства.
Чтобы удостовериться в работоспособности связи между ноутбуками у себя дома, зайдите в Проводник, во вкладке «Сеть» будут представлены все доступные устройства. При наличии дома принтера можно даже распечатывать документы с любого подсоединённого устройства.
Создание общего доступа к папке
Кроме того, если вам дома не требуется сетевая печать, группу можно вовсе не создавать. Просто предоставьте с помощью проводника на каждом ноутбуке общий доступ требуемым папкам.
Вход с других устройств
В домашнюю сеть возможно попасть со всякого устройства на Android или iOS. Достаточно воспользоваться файловым менеджером с функцией удалённого доступа. Просканируйте доступные устройства, подсоединитесь для ознакомления с общими папками.
Заключение
Также обращаем внимание, что время от времени могут возникать разнообразные ошибки. Испробуйте выключение антивируса с Брандмауэром Windows и повторите всё сначала.
А вы пользуетесь у себя дома локальной группой через роутер? Помогло ли вам наше руководство? Рады получить от вас комментарии.
Всем привет! Сегодня подробно разберем, как настроить локальную сеть через wifi роутер. Начиная писать эту статью, я имею в виду, что вы уже настроили свой маршрутизатор и подключили к нему парочку компьютеров или ноутбуков. Если нет, то обязательно прочитайте или , иначе ничего не поймете.
Собственно, под понятием «локальная сеть » подразумевается, что все компьютеры, ноутбуке, смартфоны, планшеты, ТВ-приставки и прочие девайсы, которые подключены к одному wifi роутеру , будут видеть друг друга и между ними можно обмениваться данными. На этом построены технологии создания FTP-сервера, медиа-сервера DLNA, доступа к общему принтеру, к системе видеонаблюдения и так далее.
Сейчас наша задача понять, как именно открывается общий доступ к этим ресурсам сети после того, как вы подключили компьютер к роутеру — через wifi или по кабелю, значения не имеет.
Как открыть общий доступ к папкам в локальной сети Windows?
Для того, чтобы открыть для локальной сети общий доступ к какой-нибудь папке на компьютере, жмем по ней правой кнопкой мыши и заходим в «Свойства > Доступ > Расширенная настройка». Устанавливаем галочку на пункте «Открыть общий доступ к этой папке» и сохраняем настройку кнопкой «Применить».
Проделываем то же самое со всеми папками, к которым надо открыть общий доступ на всех компьютерах. После этого, зайдя в раздел «Сеть», вы увидите названия эти ПК, а зайдя внутрь них — расшаренные общие папки Windows.

Если не подключается в них зайти, то попробуйте перезагрузиться и подключиться заново, либо отключить брандмауэры — встроенные в Винду или от сторонних антивирусов — они могут блокировать ваши попытки соединиться.
Домашняя группа на Windows 7
После создания локальной сети через маршрутизатор можно настроить еще так называемую домашнюю группу — это система, в которой разрешенные для общего доступа папки, принтеры и другие устройства, подключенные к разным компьютерам и ноутбукам, будут видны и открыты для работы только на тех устройствах, которые входят в данную группу, а не для всех рабочих станций в сети.

Для создания такого ограничения домашняя группа обычно защищается паролем.
Заходим в «Пуск — Панель управления — Центр управления сетями и общим доступом».
Скажу сразу, создать домашнюю группу на самом дешевом варианте Windows 7 — Home Basic, не получится. Можно будет только подключиться к существующей. Поэтому это удастся сделать лишь на версии, начиная с «Домашней расширенной».
Так вот, подключаемся к роутеру, находим подзаголовок «Домашняя группа» и жмем на ссылку «Готовность к созданию», а потом на кнопку «Создать домашнюю группу».

После этого выбираем те папки и устройства, которые подключены к компьютеру и к которым мы хотим разрешить доступ из сети.

После чего в открывшемся следующем окне найдем ссылку «Изменение дополнительных параметров общего доступа». Кликаем по ней и ищем все пункты, где говорится о том, что надо «Включить общий доступ с парольной защитой». Ее нужно отключить, иначе создать локальную сеть wifi не получится. После чего сохранить параметры.

На этом на первом компьютере все — домашняя группа создана. На всякий случай можно перезагрузить компьютер, чтобы все сохранилось и все параметры применились.
Теперь надо соединить с этой группой другой компьютер или ноутбук. Подключаемся к нашей беспроводной сети и заходим по цепочке «Пуск — Панель управления — Центр управления сетями и общим доступом — Домашняя группа». И жмем кнопку «Присоединиться».

Если подключиться не удается, то отключите сторонний брандмауэр (файрволл), который вы установили. Он может также быть встроен в какой-либо антивирус.
Вот и все. Теперь зайдя в сеть вы увидите все подключенные по wifi к локальной сети устройства. Кликнув по иконке любого компьютера, увидите все расшаренные папки и устройства, например принтер.
Как настроить домашнюю группу на Windows 10?
Алгоритм создания и подключения к домашней группе на Windows 10 схож с 7-кой, но есть различие в навигации, как попасть в ее устройство. Для этого кликаем по иконке «Пуск» правой кнопкой мыши и выбираем пункт «Сетевые подключения»


- Создаем группу или подключаемся к уже существующей
- Выбираем, к каким ресурсам предоставить общий доступ
- При необходимости вводим пароль для подключения
Но открыть доступ можно также и к другим папкам, а не только тем, которые мы задали при создании домашней группы.
Для этого:
- Кликаем правой кнопкой по папке, выбираем «Свойства», вкладка «Доступ».
- Далее кнопка «Расширенная настройка»
- и ставим галочку на «Открыть общий доступ к этой папке».
- После этого жмем «применить»
Теперь эта папка появилась среди расшаренных и видна всем участникам локальной wifi сети.
Локальная сеть и Андроид
Но и это еще не все. Сделать локальную сеть можно не только между компьютерами и ноутбуками, но и включить в нее планшет или смартфон на базе Android, после чего мы сможем получить с ноутбука доступ к файлам на телефоне и наоборот — с Андроида можно будет зайти в папки Windows, расположенные на компьютере.
Для мобильной платформы есть такая классная программка, как ES проводник. Ее можно скачать через приложение Google Play. Устанавливаем ее и подключаемся с Android к wifi.
После этого заходим в «Меню» и открываем подраздел «Сеть»

Открываем раздел «LAN» — проводник обнаружит все компы локальной сети. Те из них, в которые в данный можно зайти и посмотреть с них файлы, выделены темным цветом.

Если данный ПК входит в домашнюю группу, защищенную паролем, откроется дополнительное окно авторизации

После чего мы увидим все открытые общие папки системы

Но и это не все — теперь также можно напрямую с этого гаджета выводить документы на печать через принтер, подключенный к одному из компьютеров к которому настроен общий доступ.
Надеюсь, прочитав эту статью вы осознали все преимущества настройки локальной сети через роутер и сможете теперь сами обмениваться документами между компьютерами по wifi. Если есть вопросы, задавайте в комментариях!
Если статья помогла, то в благодарность прошу сделать 3 простые вещи:
- Подписаться на наш YouTube канал
- Отправить ссылку на публикацию к себе на стену в социальной сети по кнопке выше
Сначала необходимо убедиться, что работает и интернет подаётся. Если на панели маршрутизатора не светится индикатор, потребуется модернизировать прошивку. Скачайте свежую версию с сайта производителя. При недостаточном контакте соединения кабеля необходимо переобжать разъём. Если всё нормально, то переходим к следующему шагу. Удостоверимся в наличии соединения между устройствами, для этого делаем пинг.
- Запускаем меню маршрутизатора и записываем IP-адрес другого устройства.
- Вводим в веб-обозревателе 192.168.1.1.
- Идём в настройки маршрутизатора.
- Переходим в DHCP.
- Из списка выбираем сетевой адрес другого ПК.
- Нажимаем пуск, затем поиск и вводим cmd.Это доступ к командной строке.
- Запускаем cmd.exe.
- В пустой строке вводим команду ping и данные второго компьютера.
- Подтверждаем действие.
- После этого запускается обмен пакетными данными. Это означает, что процедура выполнена верно, и компьютеры обнаружили друг друга. Можно переходить к настройке сети.
Совет. Если при пинговании обмен данными не производится, значит, маршрутизатор не обнаруживает сеть. Возможно, дело в антивирусе. Необходимо его отключить или позволить общий доступ в настройках. Также стоит отключить встроенный защитник Windows. Затем повторить операцию пингования.
Настраиваем домашнюю сеть
В целях безопасности, все устройства, предназначенные для объединения одной сетью, должны относиться к общей группе, чтобы недоброжелатель не смог извлечь или заразить информацию, которая хранится на устройствах из вашей группы. Делаем следующее:
- в свойствах ПК находим дополнительные настройки, кликаем по имени. Нажимаем кнопку «Изменить», вносим изменения в группу и, если посчитаете нужным, то можно сменить имя;
- подтверждаем выполнение процесса нажатием «Ок» и перезапускаем компьютер;
- повторяем эту операцию на всех устройствах;
- заходим в управление сетями и выясняем, к какому виду сетей относится ваша сеть. Если стоит «Домашняя сеть», то всё в порядке, если нет, то изменяем выбор;
- кликаем «Готовность к созданию»;
- «Создать домашнюю группу»;

- галочками отметьте те составляющие, к которым планируете предоставить общий доступ;
- соглашаемся с выбором;
- жмём «Изменение дополнительных параметров общего доступа». Отключаем запрос пароля;
- во вкладке «Общий» находим такой же пункт и подобным образом отключаем запрос пароля;
- обязательно сохраняем новые настройки;
- перезапускаем компьютеры.
Наладка сети завершена. Убедимся в присутствии компьютеров в сети.Через мой компьютер заходим в Сеть. Если всё сделано правильно, то должны отображаться все устройства, использующие маршрутизатор , как проводным, так и беспроводным способом. Теперь можно заходить по домашней сети на другой компьютер в группе, но при этом вам будет доступна исключительно Общая папка. Для получения возможности просмотра папок или отдельных файлов, нужно произвести дополнительные настройки.
Совет. Обязательно установите надёжный пароль для маршрутизатора, чтобы никто не смог получить доступ к вашим файлам. Простые пароли часто взламывают.
Настройка доступа к файлам
Чтобы открыть доступ к определённым файлам компьютера, необходимо зайти в папку и нажать вверху вкладку Общий доступ. Высветится новое окошко, в нём следует поставить отметку в чекбоксе напротив открытия. Теперь все устройства, подключенные к домашней сети, могут просматривать эту папку.
После настройки сети занесите все данные в файлик и храните на компьютере, чтобы не настраивать всё заново.

Соединяем несколько роутеров
Иногда возникают ситуации, когда нужно два роутера объединить в сеть. Маршрутизаторы могут объединять две сети или служить общей точкой доступа к Всемирной паутине. Либо один из роутеров обслуживает подключенные к нему устройства: принтеров, фотоаппаратов, телевизоров.
Два устройства соединяют кабелем или посредством Wi-Fi.
- Соединяют кабель с разъёмом LAN другого роутера, второй маршрутизатор подсоединяют через порт WAN. Теперь нужно настроить первый роутер, который будет главным. В настройках подключаем DHCP. А в адресе второго роутера отменяем автоматическое получение адреса.
- При соединении по Wi-Fi для другого устройства отключаем поиск беспроводных сетей. Затем включаем DHCP и настраиваем мавтоматическое получение адреса.
Присоединяем к сети другие гаджеты
Присоединить к внутренней сети можно другие ноутбуки или . Рассмотрим по порядку.

- Чтобы подключить ноутбук, следует нажать на значок сети, который находится внизу экрана. Из списка выбираем имя домашнего Wi-fi, кликаем по нему. Если требуется, чтобы устройство автоматически определяло сеть и подсоединялось к ней, поставьте галочку напротив «Подключаться автоматически». Система затребует пароль. Введите его. Если проблем нет, то сеть подключится.
- Смартфон или планшет подключается подобным образом. Зайдите в настройки и включите Wi-Fi. В списке доступных подключений выберите домашнюю сеть. Кликните по ней и введите пароль. Статус сменится на «Подключено». Теперь с гаджета можно просматривать документы, находящиеся на компьютере и распечатывать документы, если принтер подключен к одному из устройств.
Чтобы настроить домашнюю сеть не нужно иметь семь пядей во лбу и обладать недюжинными знаниями. Просто следуйте инструкции и у вас всё получится.
Как настроить локальную сеть: видео
Всего, несколько лет назад, настройка локальной сети через роутер DIR 300 в Windows 7 и Windows 8 могла быть произведена только специалистом. Сегодня эту несложную, благодаря полной автоматизации, операцию может выполнить даже неопытный пользователь. Понадобятся для этого только компьютер, доступный интернет и роутер.
Подключение роутера
Когда для нескольких домашних аппаратов можно применить общий канал связи, но в наличие один только провод, в этом случае роутер просто незаменим.
Роутер - устройство с индивидуальным блоком питания, при соединении с которым, каждый компьютер, не зависимо от количества, получает свободный доступ в интернет.
К router (маршрутизатор) можно подключить несколько устройств одновременно: электронную книгу, смартфон, приставку, ноутбук, компьютер и планшет.
Соединение гаджетов обеспечит каждому из них выход в интернет и поможет быстрому обмену информацией.
Подключение для роутера может производиться двумя методами:
- проводным;
- беспроводным.
Это зависит от модели маршрутизатора (наличие Wi-Fi) и желания пользователя. Например, настройка локальной сети через роутер dir 30 – не сложная работа, выполнить которую сможет даже неопытный пользователь.
Инструкция к проводному подключению:
- UTP сетевой кабель при необходимости правильно обжать;
- подключит роутер к электросети;
- соединить с ним кабели гаджетов;
- настроить функции сети.
Соединение через маршрутизатор не только создаёт сеть между несколькими компьютерами но и защищает их от некоторых поломок (например: износ кабеля провайдера, разрыв этого кабеля, попадание молнии).
В соответствующее гнездо роутера вставляется кабель от провайдера. Затем в настройках роутера прописывается IP-адрес пользователя, маска вторичной сети, главный шлюз, два DNS-сервера (предпочитаемый и альтернативный). Дополнительно можно скопировать повтор MAC-адреса сетевой карты, пароль и логин выхода в сеть.
В основном, модели роутеров оснащены четырьмя гнёздами для подключения. Каждое из них проводится по единому алгоритму. После чего следует проверить и настроить сетевые подключения.
Видео: Как подключить роутер
Проверка физической связи
Завершив необходимую работу, следует убедиться в корректной работе коммутаторов и кабелей, то есть наличие функциональной физической связи между гаджетами.
Для этого потребуется утилита ping, проверяющая стабильность настройки TCP/IP и тестирующая другие узловые соединения. Процесс заключается в отправке пакетных данных ограниченного объёма по указанному в настройках адресу.
По правилам, получив информационный пакет, каждое сетевое устройство сразу же отправляет ответ. Линия связи между конфигурациями нарушена или отсутствует, если ответ не приходит в течение определённого времени.
Перед употреблением утилиты ping, следует:
- компьютеры, которые проверяются на наличие связи, должны быть включены;
- произвести команды Пуск/Выполнить;
- ввести данные команды пинг 127.0.0.1, позволяющие проверить функционал самой утилиты;
- адрес в команде, заменить адресом локального компьютера, это позволит проверить работу сетевой карты;
- произвести проверку целевого компьютера (например, ping 10.20.16.1), если ответом будет строка «Превышен интервал ожидания для запроса», то это подтверждение неисправности коммутатора или кабеля.
Отправить в сеть большое число пакетов, можно используя ключ – t, отделяемый от команды ping пробелом.
Как настроить локальную сеть через роутер wi fi
Вай фай роутер необходим для объединения в одну сеть двух и более устройств, открытию общего доступа к различным папкам, файлам, дискам, для получения возможности обмена информацией.
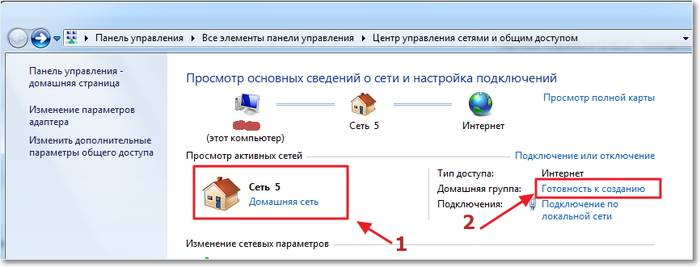
Имея в наличии:
- Wi-Fi роутер, подключенный к виртуальной сети, с автоматизированной системой IP и DNS:
- компьютер, имеющий проводное подключение к интернету;
- компьютер, с операционкой аналогичной первому, но имеющий соединение Wi-Fi .
Начинаем подключение через роутер wifi в Windows 7
Во-первых, следует проверить соединение командой пинг. Для этого находим в браузере настройки маршрутизатора. Выполняем в несколько кликов необходимые переходы по меню и поиску. Если в итоге, после нажатия клавиши «Enter», начнётся обмен пакетами между устройствами, то соединение работает.

Необходимо отключить антивирус, брандмауэр Windows и фаерволы в том случае, при первых неполадках сетевого подключения. После этого можно приступить к выполнению настроек действующей сети.
После проверки рабочих групп гаджетов, задаём имя или меняем, что обязательно нужно сделать, если таковое имеется. Так же следует отменить запрос пароля.
Работа выполнена, сеть настроена. Осталось перезагрузить все компьютеры.
Локальная сеть в ОС Windows 7
Для того чтобы настроить параметры адаптера (маску и IP), выполняем необходимые действия, после которых на экран выводится весь ассортимент подключений к интернету:
- следует выбрать одно из них, соответствующее адаптеру подключаемого компьютера;
- в Свойствах находим «Протокол Интернета версии 4(TCP/IPv4)», по которому осуществляется подключение;
- потом следует вписать IP адрес.
Следует обратить внимание на то, что последняя цифра в нём является номером устройства, то есть в зависимости от того сколько их соединено в конкретной сети для первого вписываем – 1, для второго – 2 и так далее.
Маска подсети устанавливается автоматически после нажатия клавиши «Маска подсети».

Теперь все гаджеты подключенные к сети отобразятся в меню Сеть, но доступ к каждому из них будет происходить относительно настроек, прописанных в «Центре управления сетями и общим доступом».
Общий доступ к документам
Для открытия общего доступа к документам, на компьютере 1 выбираем нужную папку и в свойствах открываем доступ. Для разрешения изменений содержимого другими пользователями сети нужно ещё раз разрешить доступ.
В сетевом окружении компьютера 2, находим все компьютеры, которые находятся в рабочей группе и нажимаем ссылку.
После этих действий на компьютере 1 будет отображаться папка с общим доступом.
Два роутера сети
Иногда необходимо соединение двух маршрутизаторов. Это тоже можно сделать самостоятельно.

Для начала приготовим сетевой провод и решим, какой эффект желаем получить в результате действий: соединение действующих локальных сетей, единая точка доступа в Интернет, подсоединение устройств, проводным и беспроводным методом, ко второму роутеру.
Используя вай фай или сетевой кабель, можно подключить к сети два маршрутизатора.
При использовании кабельного соединения один его конец подключается к основному устройству (LAN), а второй вставляется во второе(WAN). Получив необходимые данные о запросе, завершаем работу, устанавливая галочку автоматического получения IP-адресов во втором маршрутизаторе.
Используя бескабельную сеть передачи информации для соединения маршрутизаторов, нужно просто войти в настройки второго роутера и, начав поиск по беспроводным сетям, присоединиться к Wi-Fi-сети, созданной, к тому моменту, первым устройством. Далее следует проделать те же действия, что и во время проводного подключения.
Локальная сеть в ОС Windows 8
Новая система Windows 8 делает доступными просмотр фильмов, игры, разговоры с приятелями, работу в Office, искать любимые приложения в специально созданном Магазине Windows прямо с экрана.
Для настройки заходим:
- в меню Пуск, отображается на экране гаджета уже при загрузке Windows 8;
- дальше следует перейти в несколько кликов перейти к подключениям, для Windows 8 это Ethernet;
- В свойствах находим «Протокол Интернета версии 4 TCP/IPv4»;
- открываем вкладку Общие;
- выбираем «Получить IP-адрес автоматически» и «Получить DNS-сервера автоматически».
Соглашаемся кнопкой «Ок», и этим действием завершаем настройку локальной сети ОС Windows 8. Проверить запуск подключения и доступ в интернет, можно просто нажав на значок «Подключение».

Бросается в глаза тот факт, что настройка локальной сети через роутер windows 8 и более ранних версий ОС схожи. Единственное различие между ними – вход в настройки. Но пользователи восьмёрки уже освоились с этим пунктом, используя горячие клавиши и поисковую систему. Справившись с поиском панели управления, все остальные действия владелец Windows 8, выполняет аналогично предыдущим версиям.
Подключение и проверка
При подключении и настройке беспроводной связи, следует проверить основные настройки:

Локальная сеть (в нашем контексте домашняя сеть) – это группа связанных между собой компьютеров, ноутбуков, принтеров, телевизоров расположенных в пределах дома или комнаты.
Преимущества использования локальной сети:
- Доступ к общим сервисам сети.
А) беспрепятственный обмен файловыми ресурсами по сети (не нужно переносить файл (фото, музыку, фильм) с одного компьютера на другой, с использованием USB носителя, перенести можно средствами локальной домашней сети).
Б) Использование сетевого принтера. Если у вас дома установлен принтер, с помощью домашней локальной сети вы сможете печатать с любого компьютера/ ноутбука на этом принтер.
В) Использование домашней сети для построения игровой зоны. Многие игры поддерживают игру по локальной сети и если таковая будет у вас, вы сможете играть в игры с компьютерами вашей локальной сети.
- Все участники локальной сети могут выходить в интернет (если это настроенно). Если использовать Wi-Fi в построении домашней локальной сети, то планшеты и телефоны, тоже можно подключить к локальной сети и выходить с них в интернет.
Локальную домашнюю сеть можно создать различными способами, приведу схемы самых популярных из них, начиная с самого примитивного и заканчивая способами посложнее, с настройкой интернета в локальной сети.
Объединение двух компьютеров/ ноутбуков в домашнюю локальную сеть с помощью сетевого кабеля.
Разберем самый простой способ объединения двух компьютеров в домашнюю сеть (компьютер – компьютер или компьютер- ноутбук). Для этого нам понадобиться два компьютера/ ноутбука и один сетевой кабель. Современные сетевые карты способны распознать какой обжим у вашего сетевого кабеля, поэтому можете обжимать или купить кабель обжатый Computer-Hub/Switch (прямой обжим).
Схематично подключение компьютер-компьютер выглядит так:
Плюсы этого способа создания домашней сети:
Для создания сети необходим только кабель и ясная голова.
Таким способом, в большинстве случаев, можно подключить только два компьютера/ноутбука, поскольку у большинства компьютеров/ ноутбуков одна сетевая карта.
Необходимо вручную прописывать IP адрес и маску на всех компьютерах/ ноутбуках домашней сети.
Объединение нескольких компьютеров/ ноутбуков в домашнюю локальную сеть с помощью Wi-Fi.
Для этого способа понадобиться наличие Wi-Fi на компьютерах/ ноутбуках.
Схема подключения:
Плюсы этого способа:
Отсутствие проводов
Высокая мобильность рабочего места
Объединение сетевых устройств в домашнюю локальную сеть с помощью коммутатора (свитча).
Для этого способа нам понадобиться несколько компьютеров/ ноутбуков, такое же количество сетевых кабелей и свитч (хаб). Общая схема подключения с помощью сетевого коммутатора выглядит так:
Т.е. к каждому порту свитча подключаем одно из устройств (ноутбук, компьютер, принтер или телевизор).
Плюсы этого способа:
- Возможность подключить более двух компьютеров/ ноутбуков в локальную сеть (зависит от количества портов в коммутаторе (switch-е))
Минусы:
- Необходимо дополнительно покупать коммутатор (свитч), стоит около 500 руб.
- Необходимо вручную прописывать IP адрес и маску на всех компьютерах/ ноутбуках локальной сети.
Объединение компьютеров в домашнюю локальную сеть с помощью роутера.
С помощью роутера можно настроить домашнюю локальную сеть с интернетом, если у вас роутер поддерживает беспроводную передачу данных Wi-Fi, то помимо компьютеров, ноутбуков, принтеров, телевизоров в локальную сеть можно добавить планшеты и телефоны.
Схема домашней локальной сети с использованием Wi-Fi роутер/ маршрутизатора:
При этом способе создания локальной домашней сети, необходимо на роутере включить DHCP – сервис отвечающий за автоматическую раздачу настроек сети (по умолчанию эта функция включена).
Плюсы создания домашней сети с помощью роутера:
Помогает объединить различные устройства (компьютер, ноутбук, принтер, планшет, смартфон) в одну локальную сеть.
Возможность настроить интернет в домашней сети.
Нет необходимости вручную прописывать сетевые настройки на каждом устройстве.
Необходимость покупки роутера (от 1000 руб) и его настройка.







