Как составлять SQL-запросы - подробные примеры. Объявление текущей базы данных
Пример создания локальной базы данных Microsoft SQL Server в MS Visual Studio
В данной теме показано решение задачи создания базы данных типа SQL Server с помощью MS Visual Studio . Рассматриваются следующие вопросы:
- работа с окном Server Explorer в MS Visual Studio ;
- создание локальной базы данных типа SQL Server Database ;
- создание таблиц в базе данных;
- редактирование структур таблиц;
- связывание таблиц базы данных между собой;
- внесение данных в таблицы средствами MS Visual Studio .
Условие задачи
Используя средства MS Visual Studio создать базу данных типа MS SQL Server с именем Education. База данных содержит две таблицы Student и Session. Таблицы между собой связаны по некоторыму полю.
Структура первой таблицы «Student».
Структура второй таблицы “Session ”.

Выполнение
1. Загрузить MS Visual Studio .
2. Активировать окно Server Explorer .
Для работы с базами данных корпорация Microsoft предлагает облегченный сервер баз данных Microsoft SQL Server . Существуют разные версии Microsoft SQL Server , например: Microsoft SQL Server 2005 , Microsoft SQL Server 2008 , Microsoft SQL Server 2014 и прочие версии.
Загрузить эти версии можно с сайта Microsoft www.msdn.com .
Этот сервер отлично подходит для работы с базами данных. Он бесплатен и имеет графический интерфейс для создания и администрирования баз данных с помощью SQL Server Management Tool .
Прежде всего, перед созданием базы данных, нужно активировать утилиту Server Explorer . Для этого, в MS Visual Studio нужно вызвать (рис. 1)
View -> Server Explorer Рис. 1. Вызов Server Explorer
Рис. 1. Вызов Server Explorer
После вызова окно Server Explorer будет иметь приблизительный вид, как показано на рисунке 2.
 Рис. 2. Окно Server Explorer
Рис. 2. Окно Server Explorer
3. Создание базы данных “Education”.
Чтобы создать новую базу данных, базирующуюся на поставщике данных Microsoft SQL Server , нужно кликнуть на узле Data Connections, а потом выбрать “Create New SQL Server Database … ” (рис. 3).
 Рис. 3. Вызов команды создания базы данных SQL Server
Рис. 3. Вызов команды создания базы данных SQL Server
В результате откроется окно «Create New SQL Server Database » (рис. 4).
В окне (в поле «Server Name») указывается имя локального сервера, установленного на вашем компьютере. В нашем случае это имя “SQLEXPRESS ”.
В поле «New database name: » указывается имя создаваемой базы данных. В нашем случае это имя Education.
Опцию Use Windows Autentification нужно оставить без изменений и нажать кнопку OK .
 Рис. 4. Создание новой базы данных SQL Server 2008 Express
с помощью MS Visual Studio 2010
Рис. 4. Создание новой базы данных SQL Server 2008 Express
с помощью MS Visual Studio 2010
После выполненных действий, окно Server Explorer примет вид, как показано на рисунке 5. Как видно из рисунка 5, в список имеющихся баз данных добавлена база данных Education с именем
sasha-pc\sqlexpress.Education.dbo Рис. 5. Окно Server Explorer
после добавления базы данных Education
Рис. 5. Окно Server Explorer
после добавления базы данных Education
4. Объекты базы данных Education.
Если развернуть базу данных Education (знак «+ »), то можно увидеть список из следующих основных объектов:
- Database Diagrams – диаграммы базы данных. Диаграммы показывают связи между таблицами базы данных, отношения между полями разных таблиц и т.п.;
- Tables – таблицы, в которых помещаются данные базы данных;
- Views – представления. Отличие между представлениями и таблицами состоит в том, что таблицы баз данных содержат данные, а представления данных не содержат их, а содержимое выбирается из других таблиц или представлений;
- Stored procedures – хранимые процедуры. Они представляют собою группу связанных операторов на языке SQL, что обеспечивает дополнительную гибкость при работе с базой данных.
5. Создание таблицы Student.
На данный момент база данных Education абсолютно пустая и не содержит никаких объектов (таблиц, сохраненных процедур, представлений и т.д.).
Чтобы создать таблицу, нужно вызвать контекстное меню (клик правой кнопкой мышки) и выбрать команду “Add New Table ” (рисунок 6).
 Рис. 6. Команда добавления новой таблицы
Рис. 6. Команда добавления новой таблицы
Существует и другой вариант добавления таблицы базы данных с помощью команд меню Data:
Data -> Add New -> Table
Рис. 7. Альтернативный вариант добавления новой таблицы
В результате откроется окно добавления таблицы, которое содержит три столбца (рисунок 8). В первом столбце “Column Name” нужно ввести название соответствующего поля таблицы базы данных. Во втором столбце “Data Type” нужно ввести тип данных этого поля. В третьем столбце “ Allow Nulls ”указывается опция о возможности отсутствия данных в поле.
 Рис. 8. Окно создания новой таблицы
Рис. 8. Окно создания новой таблицы
С помощью редактора таблиц нужно сформировать таблицу Student как изображено на рисунке 9. Имя таблицы нужно задать при ее закрытии.
В редакторе таблиц можно задавать свойства полей в окне Column Properties. Для того, чтобы задать длину строки (nvchar) в символах, в окне Column Properties есть свойство Length. По умолчанию значения этого свойства равно 10.
 Рис. 9. Таблица Student
Рис. 9. Таблица Student
Следующим шагом нужно задать ключевое поле. Это осуществляется вызовом команды “Set Primary Key ” из контекстного меню поля Num_book. С помощью ключевого поля будут установлены связи между таблицами. В нашем случае ключевым полем есть номер зачетной книжки.
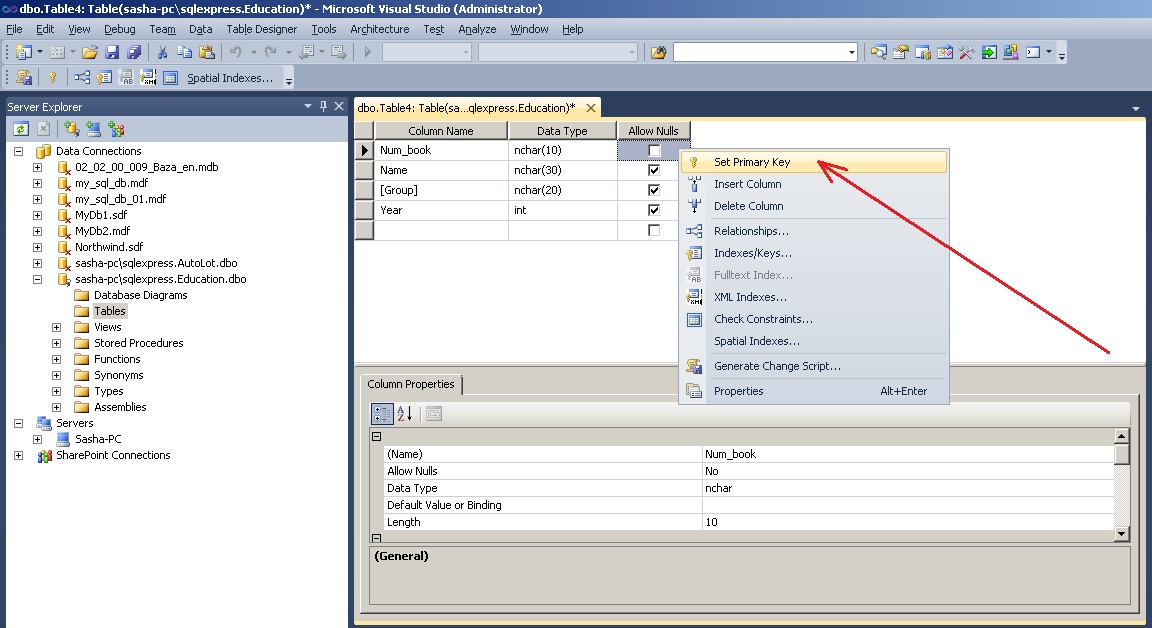 Рис. 10. Задание ключевого поля
Рис. 10. Задание ключевого поля
После установки первичного ключа окно таблицы будет иметь вид как изображено на рисунке 11.
 Рис. 11. Таблица Student
после окончательного формирования
Рис. 11. Таблица Student
после окончательного формирования
Теперь можно закрыть таблицу. В окне сохранения таблицы нужно задать ее имя – Student (рис. 12).
 Рис. 12. Ввод имени таблицы Student
Рис. 12. Ввод имени таблицы Student
6. Создание таблицы Session.
По образцу создания таблицы Student создается таблица Session.
На рисунке 13 изображен вид таблицы Session после окончательного формирования. Первичный ключ (Primary Key ) устанавливается в поле Num_book. Имя таблицы задается Session.

Рис. 13. Таблица Session
После выполненных действий, в окне Server Explorer будут отображаться две таблицы Student и Session.
Таким образом, в базу данных можно добавлять любое количество таблиц.
7. Редактирование структуры таблиц.
Бывают случаи, когда нужно изменить структуру таблицы базы данных.
Для того, чтобы вносить изменения в таблицы базы данных в MS Visual Studio, сначала нужно снять опцию “Prevent Saving changes that require table re-creation ” как показано на рисунке 14. Иначе, MS Visual Studio будет блокировать внесения изменений в ранее созданную таблицу. Окно Options, показанное на рисунке 14 вызывается из меню Tools в такой последовательности:
Tools -> Options -> Database Tools -> Table and Database Designers Рис. 14. Опция “Prevent Saving changes that require table re-creation
”
Рис. 14. Опция “Prevent Saving changes that require table re-creation
”
После настройки можно изменять структуру таблицы. Для этого используется команда “Open Table Definition ” (рисунок 15) из контекстного меню, которая вызывается для выбранной таблицы (правый клик мышкой).
 Рис. 15. Вызов команды “Open Table Definition
”
Рис. 15. Вызов команды “Open Table Definition
”
Также эта команда размещается в меню Data:
Data -> Open Table DefinitionПредварительно таблицу нужно выделить.
8. Установление связей между таблицами.
В соответствии с условием задачи, таблицы связаны между собою по полю Num_book.
Чтобы создать связь между таблицами, сначала нужно (рисунок 16):
- выделить объект Database Diagram;
- выбрать команду Add New Diagram из контекстного меню (или из меню Data).

Рис. 16. Вызов команды добавления новой диаграммы
В результате откроется окно добавления новой диаграммы Add Table (рисунок 17). В этом окне нужно выбрать последовательно две таблицы Session и Student и нажать кнопку Add.
 Рис. 17. Окно добавления таблиц к диаграмме
Рис. 17. Окно добавления таблиц к диаграмме
 Рис. 18. Таблицы Student
и Session
после добавления их к диаграмме
Рис. 18. Таблицы Student
и Session
после добавления их к диаграмме
Чтобы начать устанавливать отношение между таблицами, надо сделать клик на поле Num_book таблицы Student, а потом (не отпуская кнопку мышки) перетянуть его на поле Num_book таблицы Session.
В результате последовательно откроются два окна: Tables and Columns (рис. 19) и Foreign Key Relationship (рис. 20), в которых нужно оставить все как есть и подтвердить свой выбор на OK.
В окне Tables and Columns задается название отношения (FK_Session_Student ) и названия родительской (Student) и дочерней таблиц.
 Рис. 19. Окно Tables
and Columns
Рис. 19. Окно Tables
and Columns
 Рис. 20. Окно настройки свойств отношения
Рис. 20. Окно настройки свойств отношения
После выполненных действий будет установлено отношение между таблицами (рисунок 21).
 Рис. 21. Отношение между таблицами Student
и Session
Рис. 21. Отношение между таблицами Student
и Session
Сохранение диаграммы осуществляется точно также как и сохранение таблицы. Имя диаграммы нужно выбрать на свое усмотрение (например Diagram1).
После задания имени диаграммы откроется окно Save, в котором нужно подтвердить свой выбор (рисунок 22).
 Рис. 22. Подтверждение сохранения изменений в таблицах
Рис. 22. Подтверждение сохранения изменений в таблицах
9. Ввод данных в таблицы.
Система Microsoft Visual Studio разрешает непосредственно вносить данные в таблицы базы данных.
В нашем случае, при установлении связи (рис. 19) первичной (Primary Key Table ) избрана таблица Student. Поэтому, сначала нужно вносить данные в ячейки именно этой таблицы. Если попробовать сначала внести данные в таблицу Session, то система заблокирует такой ввод с выводом соответствующего сообщения.
Чтобы вызвать режим ввода данных в таблицу Student, нужно вызвать команду Show Table Data из контекстного меню (клик правой кнопкой мышки) или с меню Data (рис. 23).
 Рис. 23. Команда Show Table Data
Рис. 23. Команда Show Table Data
Откроется окно, в котором нужно ввести входные данные (рис. 24).
 Рис. 24. Ввод данных в таблице Student
Рис. 24. Ввод данных в таблице Student
После внесения данных в таблицу Student нужно внести данные в таблицу Session.
При внесении данных в поле Num_book таблицы Session нужно вводить точно такие же значения, которые введены в поле Num_book таблицы Student (поскольку эти поля связаны между собой).
Например, если в поле Num_book таблицы Student введены значения “101”, “102”, “103” (см. рис. 24), то следует вводить именно эти значения в поле Num_book таблицы Session. Если попробовать ввести другое значение, система выдаст приблизительно следующее окно (рис. 25).
 Рис. 25. Сообщение об ошибке ввода данных связанных таблиц Student
и Session
Рис. 25. Сообщение об ошибке ввода данных связанных таблиц Student
и Session
Таблица Session с введенными данными изображена на рисунке 26.
Microsoft SQL Server 005 - Пример создания «*.mdf» файла локальной базы данных Microsoft SQL Server в Microsoft Visual Studio
Аннотация: Определяется процесс создания базы данных. Описываются операторы создания, изменения базы данных. Рассматривается возможность указания имени файла или нескольких файлов для хранения данных, размеров и местоположения файлов. Анализируются операторы создания, изменения, удаления пользовательских таблиц. Приводится описание параметров для объявления столбцов таблицы. Дается понятие и характеристика индексов. Рассматриваются операторы создания и изменения индексов. Определяется роль индексов в повышении эффективности выполнения операторов SQL.
База данных
Создание базы данных
В различных СУБД процедура создания баз данных обычно закрепляется только за администратором баз данных . В однопользовательских системах принимаемая по умолчанию база данных может быть сформирована непосредственно в процессе установки и настройки самой СУБД. Стандарт SQL не определяет, как должны создаваться базы данных , поэтому в каждом из диалектов языка SQL обычно используется свой подход. В соответствии со стандартом SQL, таблицы и другие объекты базы данных существуют в некоторой среде. Помимо всего прочего, каждая среда состоит из одного или более каталогов , а каждый каталог – из набора схем . Схема представляет собой поименованную коллекцию объектов базы данных , некоторым образом связанных друг с другом (все объекты в базе данных должны быть описаны в той или иной схеме ). Объектами схемы могут быть таблицы , представления, домены, утверждения, сопоставления, толкования и наборы символов. Все они имеют одного и того же владельца и множество общих значений, принимаемых по умолчанию.
Стандарт SQL оставляет за разработчиками СУБД право выбора конкретного механизма создания и уничтожения каталогов , однако механизм создания и удаления схем регламентируется посредством операторов CREATE SCHEMA и DROP SCHEMA . В стандарте также указано, что в рамках оператора создания схемы должна существовать возможность определения диапазона привилегий, доступных пользователям создаваемой схемы . Однако конкретные способы определения подобных привилегий в разных СУБД различаются.
В настоящее время операторы CREATE SCHEMA и DROP SCHEMA реализованы в очень немногих СУБД. В других реализациях, например, в СУБД MS SQL Server, используется оператор CREATE DATABASE .
Создание базы данных в среде MS SQL Server
Процесс создания базы данных в системе SQL-сервера состоит из двух этапов: сначала организуется сама база данных , а затем принадлежащий ей журнал транзакций . Информация размещается в соответствующих файлах, имеющих расширения *.mdf (для базы данных ) и *.ldf . (для журнала транзакций ). В файле базы данных записываются сведения об основных объектах (таблицах , индексах , представлениях и т.д.), а в файле журнала транзакций – о процессе работы с транзакциями (контроль целостности данных, состояния базы данных до и после выполнения транзакций).
Создание базы данных в системе SQL-сервер осуществляется командой CREATE DATABASE . Следует отметить, что процедура создания базы данных в SQL-сервере требует наличия прав администратора сервера.
<определение_базы_данных> ::= CREATE DATABASE имя_базы_данных [ <определение_файла> [,...n] ] [,<определение_группы> [,...n] ] ] [ LOG ON {<определение_файла>[,...n] } ] [ FOR LOAD | FOR ATTACH ]
Рассмотрим основные параметры представленного оператора.
При выборе имени базы данных следует руководствоваться общими правилами именования объектов. Если имя базы данных содержит пробелы или любые другие недопустимые символы, оно заключается в ограничители (двойные кавычки или квадратные скобки). Имя базы данных должно быть уникальным в пределах сервера и не может превышать 128 символов.
При создании и изменении базы данных можно указать имя файла, который будет для нее создан, изменить имя, путь и исходный размер этого файла. Если в процессе использования базы данных планируется ее размещение на нескольких дисках, то можно создать так называемые вторичные файлы базы данных с расширением *.ndf . В этом случае основная информация о базе данных располагается в первичном (PRIMARY ) файле, а при нехватке для него свободного места добавляемая информация будет размещаться во вторичном файле . Подход, используемый в SQL-сервере, позволяет распределять содержимое базы данных по нескольким дисковым томам.
Параметр ON определяет список файлов на диске для размещения информации, хранящейся в базе данных .
Параметр PRIMARY определяет первичный файл . Если он опущен, то первичным является первый файл в списке.
Параметр LOG ON определяет список файлов на диске для размещения журнала транзакций . Имя файла для журнала транзакций генерируется на основе имени базы данных , и в конце к нему добавляются символы _log .
При создании базы данных можно определить набор файлов, из которых она будет состоять. Файл определяется с помощью следующей конструкции:
<определение_файла>::= ([ NAME=логическое_имя_файла,] FILENAME="физическое_имя_файла" [,SIZE=размер_файла ] [,MAXSIZE={max_размер_файла |UNLIMITED } ] [, FILEGROWTH=величина_прироста ])[,...n]
Здесь логическое имя файла – это имя файла, под которым он будет опознаваться при выполнении различных SQL-команд.
Физическое имя файла предназначено для указания полного пути и названия соответствующего физического файла, который будет создан на жестком диске. Это имя останется за файлом на уровне операционной системы.
Параметр SIZE определяет первоначальный размер файла; минимальный размер параметра – 512 Кб, если он не указан, по умолчанию принимается 1 Мб.
Параметр MAXSIZE определяет максимальный размер файла базы данных . При значении параметра UNLIMITED максимальный размер базы данных ограничивается свободным местом на диске.
При создании базы данных можно разрешить или запретить автоматический рост ее размера (это определяется параметром FILEGROWTH ) и указать приращение с помощью абсолютной величины в Мб или процентным соотношением. Значение может быть указано в килобайтах, мегабайтах, гигабайтах, терабайтах или процентах (%). Если указано число без суффикса МБ, КБ или %, то по умолчанию используется значение MБ. Если размер шага роста указан в процентах (%), размер увеличивается на заданную часть в процентах от размера файла. Указанный размер округляется до ближайших 64 КБ.
Дополнительные файлы могут быть включены в группу:
<определение_группы>::=FILEGROUP имя_группы_файлов <определение_файла>[,...n]
Пример 3.1 . Создать базу данных , причем для данных определить три файла на диске C, для журнала транзакций – два файла на диске C.
CREATE DATABASE Archive ON PRIMARY (NAME=Arch1, FILENAME=’c:\user\data\archdat1.mdf’, SIZE=100MB, MAXSIZE=200, FILEGROWTH=20), (NAME=Arch2, FILENAME=’c:\user\data\archdat2.mdf’, SIZE=100MB, MAXSIZE=200, FILEGROWTH=20), (NAME=Arch3, FILENAME=’c:\user\data\archdat3.mdf’, SIZE=100MB, MAXSIZE=200, FILEGROWTH=20) LOG ON (NAME=Archlog1, FILENAME=’c:\user\data\archlog1.ldf’, SIZE=100MB, MAXSIZE=200, FILEGROWTH=20), (NAME=Archlog2, FILENAME=’c:\user\data\archlog2.ldf’, SIZE=100MB, MAXSIZE=200, FILEGROWTH=20) Пример 3.1. Создание базы данных.
1 голосПриветствую вас на моем блоге сайт. Сегодня поговорим про sql запросы для начинающих. У некоторых вебмастеров может возникнуть вопрос. Зачем изучать sql? Разве нельзя обойтись ?
Оказывается, что для создания профессионального интернет-проекта этого будет недостаточно. Sql используется чтобы работать с БД и создания приложений для Вордпресс. Рассмотрим, как использовать запросы подробнее.
Что это такое
Sql - язык структурированных запросов. Создан для определения типа данных, предоставления доступа к ним и обработке информации за короткие промежутки времени. Он описывает компоненты или какие-то результаты, которые вы хотите видеть на интернет-проекте.
Если говорить по-простому, то этот язык программирования позволяет добавлять, изменять, искать и отображать информацию в БД. Популярность mysql связана с тем, что он используется для создания динамических интернет-проектов, основа которых составляет база данных. Поэтому для разработки функционального блога вам необходимо выучить этот язык.

Что может делать
Язык sql позволяет:
- создавать таблицы;
- изменять получать и хранить разные данные;
- объединять информацию в блоки;
- защитить данные;
- создавать запросы в access.
Важно! Разобравшись с sql вы сможете писать приложения для Вордпресс любой сложности.
Какая структура
БД состоит из таблиц, которые можно представить в виде Эксель файла.

У нее имеется имя, колонки и ряд с какой-то информацией. Создавать подобные таблицы можно при помощи sql запросов.
Что нужно знать

Основные моменты при изучении Sql
Как уже отмечалось выше, запросы применяются для обработки и ввода новой информации в БД, состоящую из таблиц. Каждая ее строка - это отдельная запись. Итак, создадим БД. Для этого напишите команду:
Create database ‘bazaname’
В кавычках пишем имя БД на латинице. Старайтесь придумать для нее понятное имя. Не создавайте базу типа «111», «www» и тому подобное.
После создания БД устанавливаем :
SET NAMES ‘utf-8’
Это нужно чтобы контент на сайте правильно отображаться.
Теперь создаем таблицу:
CREATE TABLE ‘bazaname’ . ‘table’ (
id INT(8) NOT NULL AUTO_INCREMENT PRIMARY KEY,
log VARCHAR(10),
pass VARCHAR(10),
date DATE

Во второй строке мы прописали три атрибута. Посмотрим, что они означают:
- Атрибут NOT NULL означает, что ячейка не будет пустой (поле обязательное для заполнения);
- Значение AUTO_INCREMENT — автозаполнение;
- PRIMARY KEY — первичный ключ.
Как добавить информацию
Чтобы заполнить поля созданной таблицы значениями, используется оператор INSERT. Пишем такие строки кода:
INSERT INTO ‘table’
(login , pass , date) VALUES
(‘Vasa’, ‘87654321’, ‘2017-06-21 18:38:44’);
В скобках указываем название столбцов, а в следующей - значения.
Важно! Соблюдайте последовательность названий и значений столбцов.
Как обновить информацию
Для этого используется команда UPDATE. Посмотрим, как изменить пароль для конкретного пользователя. Пишем такие строки кода:
UPDATE ‘table’ SET pass = ‘12345678’ WHERE id = ‘1’
Теперь поменяйте пароль ‘12345678’. Изменения происходят в строке с «id»=1. Если не писать команду WHERE - поменяются все строки, а не конкретная.
Рекомендую вам приобрести книгу «SQL для чайников ». С ее помощью вы сможете шаг за шагом профессионально работать с БД. Вся информация построена по принципу от простого к сложному, и будет хорошо восприниматься.

Как удалить запись
Если вы написали что-то не так, исправьте это при помощи команды DELETE. Работает так же, как и UPDATE. Пишем такой код:
DELETE FROM ‘table’ WHERE id = ‘1’
Выборка информации
Для извлечения значений из БД используется команда SELECT. Пишем такой код:
SELECT * FROM ‘table’ WHERE id = ‘1’
В данном примере в таблице выбираем все имеющиеся поля. Это происходит если прописать в команде звездочку «*». Если нужно выбрать какое-то выборочное значение пишем так:
SELECT log , pass FROM table WHERE id = ‘1’
Необходимо отметить, что умения работать с базами данных будет недостаточно. Для создания профессионального интернет-проекта придется научиться добавлять на страницы данные из БД. Для этого ознакомьтесь с языком веб-программирования php. В этом вам поможет классный курс Михаила Русакова .

Удаление таблицы
Происходит при помощи запроса DROP. Для этого напишем такие строки:
DROP TABLE table;
Вывод записи из таблицы по определенному условию
Рассмотрим такой код:
SELECT id, countri, city FROM table WHERE people>150000000
Он отобразит записи стран где населения больше ста пятидесяти миллионов.
Объединение
Связать вместе несколько таблиц возможно используя Join. Как это работает посмотрите подробнее в этом видео:
PHP и MySQL
Еще раз хочу подчеркнуть, что запросы при создании интернет-проекта - это обычное дело. Чтобы их использовать в php-документах выполните такой алгоритм действий:
- Соединяемся с БД при помощи команды mysql_connect();
- Используя mysql_select_db() выбираем нужную БД;
- Обрабатываем запрос при помощи mysql_fetch_array();
- Закрываем соединение командой mysql_close().
Важно! Работать с БД не сложно. Главное - правильно написать запрос.
Начинающие вебмастера подумают. А что почитать по этой теме? Хотелось бы порекомендовать книгу Мартина Грабера «SQL для простых смертных ». Она написана так, что новичкам все будет понятно. Используйте ее в качестве настольной книги.

Но это теория. Как же обстоит дело на практике? В действительности интернет-проект нужно не только создать, но еще и вывести в ТОП Гугла и Яндекса. В этом вас поможет видеокурс «Создание и раскрутка сайта ».

Видео инструкция
Остались еще вопросы? Посмотрите подробнее онлайн видео.
Вывод
Итак, разобраться с написанием sql запросов не так трудно, как кажется, но сделать это нужно любому вебмастеру. В этом помогут видеокурсы, описанные выше. Подпишитесь на мою группу ВКонтакте чтобы первыми узнавать о появлении новой интересной информации.
Итак, вы установили MySQL, и мы начинаем осваивать язык SQL. В уроке 3 по основам баз данных , мы создали концептуальную модель маленькой БД для форума. Пришло время реализовать ее в СУБД MySQL.
Для этого прежде всего надо запустить сервер MySQL. Идем в системное меню Пуск - Программы - MySQL - MySQL Server 5.1 - MySQL Command Line Client. Откроется окно, предлагающее ввести пароль.
Нажимаем Enter на клавиатуре, если вы не указывали пароль при настройке сервера или указываем пароль, если вы его задавали. Ждем приглашения mysql>.

Нам надо создать базу данных, которую мы назовем forum. Для этого в SQL существует оператор create database
Create database имя_базы_данных;
Максимальная длина имени БД составляет 64 знака и может включать буквы, цифры, символ "_" и символ "$". Имя может начинаться с цифры, но не должно полностью состоять из цифр. Любой запрос к БД заканчивается точкой с запятой (этот символ называется разделителем - delimiter). Получив запрос, сервер выполняет его и в случае успеха выдает сообщение "Query OK ..."
Итак, создадим БД forum:

Нажимаем Enter и видим ответ "Query OK ...", означающий, что БД была создана:

Вот так все просто. Теперь в этой базе данных нам надо создать 3 таблицы: темы, пользователи и сообщения.
Но перед тем, как это делать, нам надо указать серверу в какую именно БД мы создаем таблицы, т.е. надо выбрать БД для работы.
Для этого используется оператор use
. Синтаксис выбора БД для работы следующий:
Use имя_базы_данных;
Итак, выберем для работы нашу БД forum:

Нажимаем Enter и видим ответ "Database changed" - база данных выбрана.

Выбирать БД необходимо в каждом сеансе работы с MySQL.
Для создания таблиц в SQL существует оператор create table
.
Создание базы данных имеет следующий синтаксис:
Create table имя_таблицы (имя_первого_столбца тип, имя_второго_столбца тип, ..., имя_последнего_столбца тип);
Требования к именам таблиц и столбцов такие же, как и для имен БД. К каждому столбцу привязан определенный тип данных, который ограничивает характер информации, которую можно хранить в столбце (например, предотвращает ввод букв в числовое поле). MySQL поддерживает несколько типов данных: числовые, строковые, календарные и специальный тип NULL, обозначающий отсутствие информации. Подробно о типах данных мы будем говорить в следующем уроке, а пока вернемся к нашим таблицам. В них у нас всего два типа данных - целочисленные значения (int) и строки (text). Итак, создадим первую таблицу - Темы:

Нажимаем Enter - таблица создана:

Итак, мы создали таблицу topics (темы) с тремя столбцами:
id_topic int - id темы (целочисленное значение),
topic_name text - имя темы (строка),
id_author int - id автора (целочисленное значение).
Аналогичным образом создадим оставшиеся две таблицы - users (пользователи) и posts (сообщения):

Итак, мы создали БД forum и в ней три таблицы. Сейчас мы об этом помним, но если наша БД будет очень большой, то удержать в голове названия всех таблиц и столбцов просто невозможно. Поэтому надо иметь возможность посмотреть, какие БД у нас существуют, какие таблицы в них присутствуют, и какие столбцы эти таблицы содержат. Для этого в SQL существует несколько операторов:
show databases - показать все имеющиеся БД,
show tables - показать список таблиц текущей БД (предварительно ее надо выбрать с помощью оператора use ),
describe имя_таблицы - показать описание столбцов указанной таблицы.
Давайте попробуем. Смотрим все имеющиеся базы данных (у вас она пока одна - forum, у меня 30, и все они перечислены в столбик):

Теперь посмотрим список таблиц БД forum (для этого ее предварительно надо выбрать), не забываем после каждого запроса нажимать Enter:

В ответе видим названия наших трех таблиц. Теперь посмотрим описание столбцов, например, таблицы topics:

Первые два столбца нам знакомы - это имя и тип данных, значения остальных нам еще предстоит узнать. Но прежде мы все-таки узнаем какие типы данных бывают, какие и когда следует использовать.
А сегодня мы рассмотрим последний оператор - drop
, он позволяет удалять таблицы и БД. Например, давайте удалим
таблицу topics. Так как мы два шага назад выбирали БД forum для работы, то сейчас ее выбирать не надо, можно просто написать:
Drop table имя_таблицы;
и нажать Enter.

Теперь снова посмотрим список таблиц нашей БД:

Наша таблица действительно удалена. Теперь давайте удалим и саму БД forum (удаляйте, не жалейте, ее все равно придется
переделывать). Для этого напишем:
Drop database имя_базы данных;
и нажмем Enter.

И убедитесь в этом, сделав запрос на все имеющиеся БД:

У вас, наверно, нет ни одной БД, у меня их стало 29 вместо 30.
На сегодня все. Мы научились создавать базы данных и таблицы, удалять их и извлекать информацию об имеющихся базах данных, таблицах и их описаниях.






