Как оформить группу вконтакте пошаговая инструкция. Как сделать красивое меню для группы вконтакте
Цель создателя группы в соц. сети привлечь больше посетителей. Важно чтоб гость захотел вступить, подписать, почитать информацию, оставить комментарий или заказать товар. Потребность в конечном результате отличается от направления деятельности.
Первые секунды пребывания формируют дальнейшие действия гостя. Именно поэтому интерфейс играет большую роль.
Факторы оставляющие гостя:
- аватарка;
- описание;
- название;
- красивое и практичное меню;
- красочность;
- контент.
Создать практичное меню, побуждающее не только к действию легко. Но для начала следует разобраться, каким оно должно быть.
Каким должно быть меню
Используя грамотно составленное меню, посетитель сможет легко передвигаться по ней и быстро получить ответы на свои вопросы. Также навигация позволяет создать правильное впечатление о проекте.
Три основные цели групп:
- продажи;
- увеличение трафика;
- увеличение активных посестителей.
Для продаж навигация в группе заменяет витрину в магазине.

Здесь должны быть самые важные кнопки:
- каталог;
- стоимость;
- доставка;
- акционные предложения;
- отзывы.
Для увеличения посещаемости акцент делается на контент и изюминку сайта или блога.

Приблизительный вариант набора кнопок:
- интересные статьи;
- полезная информация;
- подписаться;
- отзывы.
Для повышения активности участников следует стимулировать их акциями, опросами и интересным и необычным контентом.
Предлагаем такие кнопки:
- подписаться на новости;
- задать интересный тематический вопрос;
- акции;
- опросник;
- голосование.

Рассмотрим, как создать меню для группы в контакте, все технические моменты, которые требуют минимальных знаний графического редактора и основ работы с вконтакте.
Создаем по этапам
Создание навигации – процесс интересный, сложный и длительный. Но результат того стоит .
Весь процесс условно делиться на 2 этапа:
- работа с фотошопом;
- техническое добавление.
видео: меню для паблика
Работаем с фотошопом
Прежде чем приступить, необходимо визуально представить дизайн или общий вид, а также его составляющие. Специальных знаний не требуется, достаточно просто выполнять шаги инструкции.
Алгоритм действий:
- установите и запустите программу «Фотошоп»;

- в пункте «Файл» выберете «Создать»;
- в появившемся окне задайте:

Делается это с помощью инструмента «Прямоугольная область»:

Работа с графикой:

Приблизительно должно получиться вот так:

Сохраните прямоугольник, расположенный справа отдельной картинкой, задав размер 200х500 пикс. Это готовая аватарка, загружается через кнопку «Загрузить фотографию» в группе вк.

Вторую картинку нужно еще разделить по количеству пунктов. Это делается для того, чтоб каждой кнопке присвоить ссылку.
Для начала следует сделать разметку:

Создаем фрагменты:

Сохранение изображений:

Как очистить компьютер от ненужных программ? Инструкция тут.
Техническая часть
Готовые изображения необходимо перенести в группу. Выполняя указанные ниже шаги с этой задачей можно легко справиться.
Важно! Заливка меню отличается от обычно загрузки фото или картинок.
Все по порядку:

Теперь самое важное, собственно для чего все это и делалось. Добавить функциональности меню. Отдельной картинке необходимо присвоить «свою» ссылку.
- найдите необходимую запись;
- кликните по ней левой кнопкой мыши;
- скопируйте URL в адресной строке.
- зайдите на источник, куда нужно переправлять посетителя;
- скопируйте необходимый адрес.

Сохраните изменения соответствующей кнопкой внизу окна.
Внимание! Изменения могут не сразу отобразиться. Рекомендуется выйти на свой основной профиль, а затем снова зайти в группу.
Как создать меню в группе Вконтакте вики разметка
Вики-разметка – это специальный язык, используемый для оформления веб-страничек в группах социальной сети.

Данный инструмент позволяет создавать:
- эффекты;
- необычные меню;
- таблички;
- элементы навигации;
- форматировать текст.
Словом, данная разметка позволяет создать мини сайт ВКонтакте. Это очень удобно, особенно для продаж и набора подписчиков.
Такое оформление интуитивно заставляет посетителя остаться, кликнуть по кнопке. То есть задерживает и стимулирует к действию – а это как раз то, что и нужно.
Визуально такая система очень схожа с HTML-версткой. Но она не требует длительного обучения и специального склада ума.
Видео: меню с поиском по рубрикам
Нюансы создания
Собственно, то, что было сделано выше (разделение и загрузка картинки) это уже элементы разметки. В этом и преимущество данного инструмента. Автоматическое превращение в теги, при простой загрузке картинок.
Тем не менее, важно знать отдельные теги, помогающие сделать еще больше функций и красоты. Например, при нашей заливке отдельных частей изображения между ними могут образовываться белые полосы. Убрать их можно, просто добавив тег noborder.
Вот так: []
Основные теги представлены в таблице ниже:

Работа с картинками
[] .
Где options заменяется на:
- noborder - снятие рамки вокруг изображения;
- nopadding - снятие пробелов между изображением;
- plain - вставка ссылки на картинку. Оформляется в виде текста, без графики;
- nolink - снятие ссылки на картинку;
- box - открытие изображения в окне;
- NNNxYYYpx или NNNpx - задает размер фото в пикселях.
Создание таблицы
Независимо от того, какое меню (текстовое или графическое) вы создаете, без вставки таблицы вы вряд ли обойдетесь. Иначе можно просто вставить текст в поле новости и не форматировать его, затратив так много времени.
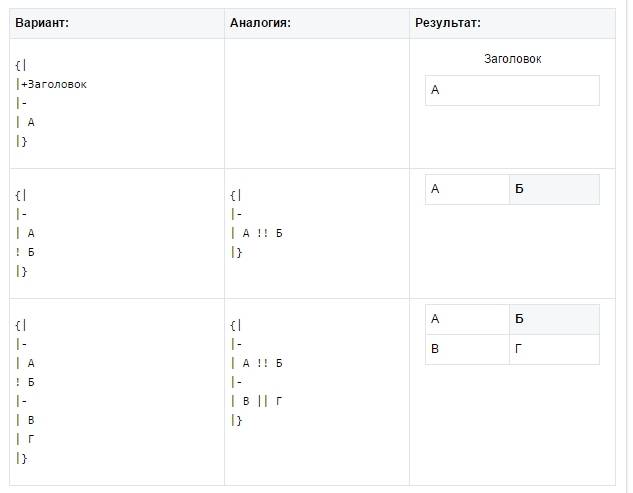
Таблицу создают, используя специальный набор символов, где каждый из них отвечает за определенную часть таблицы:

), сделать меню.
Сейчас я покажу вам, как сделать меню в группе вконтакте, и правильно ее оформить .
Делаем красивую графику
В новом дизайне сайта Вконтакте, были изменены размеры для графики. Ниже вы найдете актуальные значения.
- Аватар для группы — 200×300 пикс
- Баннер в описании — 510×271 пикс
Подготовьте изображения в нужных размерах. Я возьму уже готовые картинки, чтобы показать вам на их примере.
Итак, давайте сделаем красивое оформление, разделив общую картинку на две части. В итоге у нас получится единый дизайн.
Для начала загружаем аватарку. Идем в группу, и нажимаем «Загрузить фотографию» .
У вас откроется форма, в которой нужно выбрать файл на жестком диске вашего компьютера. Сделайте это. В итоге у нас получилось следующее.

Теперь добавим вторую часть изображения. Чтобы это сделать, необходимо выложить картинку на стене, а затем запись с ней, закрепить в верхней области.
Идем на стену. Здесь в блоке «Добавить запись» , нажмите на значок «Фотография» .

Загрузите вторую подготовленную картинку. Обязательно выберите публикацию от имени сообщества. И затем нажмите «Отправить» .

Теперь запись нужно закрепить (см. ). Возвращаемся к новой записи, и в правом верхнем углу разворачиваем меню. Здесь нажимаем «Закрепить» .

Теперь обновите страницу, и посмотрите результат.

Единственный минус — картинки находятся на разном уровне. Но это связано с тем, что они не правильного размера. Аватарка должна быть больше по вертикали. Тогда они будут на одном уровне.
Как создать меню в группе вконтакте
Давайте вернемся к нашему примеру и представим, что необходимо сделать кнопку «Подробнее» . Она уже есть на картинке. Как нам сделать ее именно кнопкой, чтобы при нажатии, человек попадал на наш основной сайт? Сейчас покажу.
Чтобы сделать активные кнопки меню, мы должны их вырезать отдельными картинками. Для этого нам понадобится Photoshop .
Открываем нашу картинку в редакторе, и активируем инструмент «Раскройка» .
Отрезаем нижнюю часть с кнопкой. Зажмите левую кнопку мыши, и проведите горизонтальную линию, рассекая картинку на две части.


Теперь нажимаем Alt+Ctrl+Shift+S , чтобы сохранить готовые изображения.
Https://vk.com/pages?oid=-120208137&p=меню
Смотрите, после символов "odi=- " , вам нужно вставить id своей группы (см. ). А в самом конце ссылки, напишите название для вашей страницы с меню. В примере мы так и оставим «Меню» .


Здесь нажимаем на значок фотоаппарата, и загружаем подготовленные изображения.

Теперь переходим непосредственно к созданию меню для группы в вк. Должно получиться нечто похожее.

Далее переходим в раздел «Редактирование» . Здесь для каждого изображения нам нужно убрать отступы, чтобы они слились в единую картинку. Для этого в коде добавьте вот такое значение «nopadding;» . И добавьте ссылку на нужную страницу или сайт, прописав значение «https://site.ru/page.html» (указывайте свои адреса!). В нашем примере кнопка «Подробнее» , должна вести на сайт сайт. Вот что должно получиться.
[] []

Сохраняем страницу. Не забываем скопировать ее адрес из адресной строки. Она должна быть вида:
Https://vk.com/page-120208137_52523487
Возвращаемся на стену группы, и создаем новую запись. В ней вставляем ссылку на страницу, и прикладываем оригинал изображения. Публикуем и закрепляем.
Вот такое меню у нас получилось в итоге.

Думаю, каждый, кто активно пользуется соц сетью Вконтакте, уже встречал красиво оформленные группы и паблики. Многие из них имеют помимо меню еще и множество стилизованных вложенных страниц, каталоги и прочее, что по сути создает небольшой сайт прямо внутри социалки.
Вот несколько примеров, чтобы все понимали, о чем речь.


Такие группы позволяют выделиться среди своих конкурентов и привлекать больше пользователей. Особенно, если еще и контент интересный:)
В рамках данной статьи мы поговорим о том, как это всё делается. Чтобы более подробно всё разобрать и вникнуть во все тонкости, возьмем конкретный пример. Будет небольшой мастер-класс по оформлению групп.
Самый первый этап нашей работы — это идея. Нужно понять, о чем мы хотим рассказать и кому. В контакте есть несколько форматов сообществ и выбирать стоит с учетом поставленных задач. Хотя в дальнейшем группу можно перевести в формат паблика и наоборот.
Объясняю на пальцах. Паблик — это что-то сравни блогу. Лента новостей. Иными словами, мы рассказываем своим подписчикам о каких-то вещах и они не смогут писать на стене нашего сообщества. Максимум — комментировать.
Группа позволяет создать более открытое к беседе и обсуждениям сообщество, где люди смогут от своего имени делать посты в ленте. В неё также можно добавлять друзей из своего списка. В паблике такой возможности нет. Кроме того, в группе немного больше возможностей по интегрированию вики-разметки (здесь есть раздел «Новости», в который можно интегрировать меню).
Глобально можно рассуждать так: если нам нужно создать сообщество для магазина, то я бы взял формат «паблик». Если же речь идет, например, о любителях рыбалки, то лучше взять «группу». Хотя, каждый волен поступать так, как считает нужным. Ведь в любой момент формат можно будет изменить. Однако, имейте в виду, что Вконтакте вводит ограничение на повторное изменение формата сообщества и после первого раза нужно будет ждать несколько дней до того момента, как вы сможете всё вернуть назад при необходимости. Поэтому тестировать функционал лучше до того, как группа начнет наполняться контентом.
В рамках данного мастер-класса я в качестве отправной точки возьму игру Mad Max по мотивам одноименного фильма, которая вышла буквально пару недель назад и создам сообщество для игроков с различными материалами по этой игре. Главная цель — слив трафика на свой игровой сайт.
Формат будет «Группа», так как нужно создать естественный приток аудитории и максимально расширить общение внутри сообщества. Сразу уточню, что буду использовать универсальную методику, которую можно применять как в формате группы, так и в паблике. Это работает везде.
Контента море, начинаем воплощать идею в жизнь!
Создание группы
Чтобы создать группу, переходим в «Мои группы» в правом меню аккаунта Вконтакте и нажимаем на синюю кнопку вверху «Создать сообщество».

Должно появиться вот такое окошко, где мы вводим название для нашей группы и выбираем формат.

Введя необходимую информацию перед нами открывается панель управления нашим сообществом. В моем случае она выглядит следующим образом.

Как вы видите, я добавил немного параметров: включил видео, аудиозаписи, обсуждения и еще ряд возможностей, которые мне пригодятся в дальнейшей работе при сборе контента. Всё это можно будет в дальнейшем изменять без каких-либо ограничений. Также я прописал адрес своего сайта. Если у вас сайта нет, либо же его тематика не соответствует формату сообщества (они о разных вещах и никак не связаны друг с другом), то эту строку можно оставить пустой.
Возрастные ограничения я ставлю в данном случае от 18, по аналогии с теми, что разработчики выставили игре. Хотя я практически не сомневаюсь, что играют и дети.
Всё. Группа создана!

Теперь можно начинать ее оформлять.
Оформление группы Вконтакте
Этот этап можно разбить на 2 составляющие: графическая и техническая. Для работы нам потребуется шаблон для создания аватарки группы и меню, а также немного воображения и базовые знания фотошопа (он же Adobe Photoshop).
Шаблон разметки
Что представляет из себя шаблон и что это вообще такое? Шаблон — это своего рода заготовка. В данном случае, в *.psd формате у нас размечены области для картинки под меню и аватарки группы.

Как видно на втором примере в начале данной статьи, мы можем сделать оформление в едином стиле для аватарки и картинки меню. При этом визуально ее разрезает на 2 части. Так вот шаблон позволяет сформировать изображение так, чтобы устранить смещение графики и максимально подогнать картинки на один уровень.
Чтобы стало понятнее, вот пример.

Мы видим, что на обеих частях картинки есть полоса с видом на жилой район. Без использования шаблона ровно сделать с первого раза практически нереально. Нужно будет подгонять картинки, вымеряя расхождения вплоть до 1px. В то время как при использовании шаблона мы просто добавляем в него графику в рамках разметки и сразу же получаем желаемый результат.
Хочу отметить, что данный шаблон рассчитан на 1 строку в пояснении. На скриншоте примера там телефоны. Если появится вторая строка, то необходимо будет использовать другой шаблон, либо исправить дизайн вручную.
Мы же тем временем приступаем непосредственно к графическому оформлению своей новой группы. Здесь я выбираю путь наименьшего сопротивления и для поиска частей дизайна отправляюсь в Google Картинки. Можно использовать и Яндекс. Кому что больше нравится.
Дизайнерского образования у меня нет, поэтому подробно останавливаться на вопросах подбора шрифтов и прочих мелочей не будем. Поколдовав немного в фотошопе, я получил такой результат.

На левом фрагменте (где надпись «Меню») можно также добавить несколько триггеров. В данном случае я решил делать без них. Всё. Дизайн аватарки готов. Жмем в фотошопе сочитание горячих клавиш Shift+Ctrl+Alt+S и сохраняем наши фрагменты в папку на жесткий диск.
Первый этап работы с графикой завершен. Возвращаемся в контакт.
Установка аватара и меню для группы
Щелкаем мышкой на двух типов на месте авы нашей группы и загружаем туда наше изображение. Вот эти ребята, под ними еще написано «Загрузить фотографию».

Добавляем картинку. Указываем поля и выбираем миниатюру. Здесь всё просто и проблем быть не должно.

Как мы видим, нужно знать id сообщества. Узнать его очень просто. Находим в своей группе меню (сразу под аватаркой) и открываем «Статистику сообщества». При этом в адресной строке браузера появится что-то похожее (цифры будут другие).
Эти цифры после «?gid=» и есть искомое id группы. Вставляем полученное значение в форму скрипта и пишем название для той страницы, которую хотим создать. В данном случае, я вбиваю «Меню».

Стоит отметить, что страницу создаст лишь в том случае, если окно с группой открыто в соседней вкладке. Проще говоря, вы должны быть авторизованы в вк в этом же браузере. Ведь на подобные манипуляции есть доступ только у администратора группы и назначенных им людей. Случайный прохожий не сможет вот так запросто взять и поменять настройки группу, в админку которой он не имеет доступа.
Если всё сделано правильно, откроется вот такая страница.

Это то самое окно, где мы чуть позже сделаем вики-разметку и создадим внутреннее меню для своей группы. Пока что нам достаточно написать здесь что-нибудь. После чего нажимаем синюю кнопку «Сохранить страницу» и вверху жмем на ссылку Вернуться к странице.
Я у себя написал «Меню» и моя страница после сохранения стала выглядеть следующим образом.

Дизайна еще никакого нет, но сейчас нам нужна лишь ссылка на эту страницу. Забираем ее в адресной строке браузера и возвращаемся на главную страницу нашей группы. В ленту.
Здесь создаем пост следующего содержания: вставляем туда картинку и ссылку на страницу меню для группы.

Нажимаем отправить. После чего щелкаем по времени отправки сообщения и выбираем там среди всех вариантов пункт «Закрепить». Обновляем страничку (клавиша F5 на клавиатуре) и, если всё сделано правильно, получаем первый результат: группа обрела аватарку и ссылку для перехода в раздел меню.

Wiki-разметка меню группы Вконтакте
Теперь займемся оформлением непосредственно самой менюшки. Снова идем в фотошоп и создаем дизайн для нашего меню. При проектировании интерфейса нужно помнить о тех людях, которые будут заходить в вк через приложение с мобильных телефонов. Иными словами, у нас не должно быть мелких элементов и кроме того нужно постараться сделать всё как можно понятнее. Чтобы не нужно было гадать, как здесь всё устроено и куда нам нажать… а просто ткнуть в нужный пункт и изучать искомую информацию.
Не буду сейчас останавливаться подробно на том, как именно я собирал меню. Вот, что у меня получилось.

Минимум полей. Вертикальная раскладка. Идеальный формат для адаптивного меню. То есть, на мобилах ничего никуда не поедет. Всё будет в точности, как на экранах компьютеров и планшетов. Ширину беру 500 px, чтобы потом ничего не ужалось и не потерять в качестве изображения дважды. Высота не принципиальна.
Разрезаем изображение на фрагменты и сохраняем их.
Всё. Настало время заключительного аккорда — собираем меню уже в самой группе.
Для этого возвращаемся на главную страницу группы (там, где лента и наша ссылка-картинка, ведущая в меню). Щелкаем мышкой на изображение меню и попадаем на ту самую страничку, которую ранее создали для менюшки.
Если вы администратор или создатель группы (в нашем случае это так и есть), то в верху страницы будет ссылка «Редактировать». Щелкаем по ней.
Затем переходим в режим wiki-разметки (под кнопкой закрыть в верхнем правом углу странички нарисована такая рамочка с <> внутри). Когда нужный режим активирован, данная кнопка обведена серым.
После чего тыкаем в иконку фотоаппарата и добавляем сразу все фрагменты нашего меню. В режиме вики самих картинок мы не увидим, лишь код этих изображений с размерами и параметрами.
Я хочу расположить меню по центру и чтобы между фрагментами не было никаких зазоров. Поэтому каждый из элементов обертываем в тег
Первый и последний элементы меню не должны быть кнопками — у меня на рисунке это всего лишь графический элемент без ссылки на внутреннюю страницу, поэтому к ним прописываем дополнительно параметр «nolink». Это уберет возможность щелкнув по данному элементу открыть в отдельном окне кусочек картинки. От щелчка мышки теперь вообще ничего не произойдет. Это обычный фон страницы. Неактивный.
В моем случае код меню выглядит следующим образом.

Отдельно хочу отметить тот факт, что после импорта картинок в вк встроенная система порой неверно указывает размеры изображений. Поэтому за этим нужно внимательно следить и выставлять именно те, которые мы планировали на этапе проектирования дизайна. В противном случае всё может разъехаться и пазл в итоге не сложится.
Когда мы прописали код и выровняли все элементы, сохраняем страничку и видим тоже самое, что было в фотошопе.

Остался последний штрих — нужно создать те самые страницы, куда будет отправлять людей наше меню. Для этого вновь обратимся к скрипту по генерации wiki-страниц и на этот раз заказываем сразу три страницы. При этом также необходимо что-нибудь на каждой написать и не забыть сохранить куда-то их адреса из адресной строки браузера.
После чего вставляем в вики-код менюшки ссылки на новые страницы в виде page-102302049_51013384, где первое число — это id группы, а второе — номер страницы. Хотя, это в общем-то и не важно. Ведь нам нужно всего лишь скопировать этот фрагмент URL и вставить в разметку.
В итоге код меню принимает следующий вид.

Внешне же ничего не изменилось. Зато, когда мы щелкаем мышкой по элементам меню, видно, что теперь оно работает!
Что касается самой разметки и правил, по которым пишется код, советую почитать специально посвященную этому делу группу Вконтакте. Ребята описали все ключевые моменты и в их каталоге без труда можно найти необходимый элемент и выяснить, как добавить его на свою вики-страничку.
Привет, друзья!
Сегодня речь в статье пойдет про оформление групп ВКонтакте. Это очень важная часть, которая значительно влияет на продажи и раскрутку ваших сообществ, поэтому настоятельно рекомендую ее прочитать.
Что входит в оформление?
Давайте начнем с самого начала. Многие задаются вопросом что входит в оформление и как оформить группу ВКонтакте самому без посторонней помощи.
Что входит: обычно в оформление группы входит аватарка, меню (специальное изображение, нажав на которое человек переходит в так называемое навигационное меню в котором указаны основные элементы сообщества, так называемые быстрые ссылки и ответы на вопросы). Также опционально в оформление может войти специальное оформление (брендирование постов).
Аватарка
Давайте отдельно рассмотрим каждый элемент оформления сообщества. Начнем с аватарки. Зачастую этим элементом многие пренебрегают и это сказывается и других элементах.
Аватарка — это по сути первое, что видит человек в поиске и когда он заходит к вам в сообщество. На аватарке обязательно надо изобразить то, чем вы занимаетесь (если вы продаете товары), если же вы бренд, то вас узнают и так, но в большинстве случаев надо изобразить именно свои услуги либо товары.

Часто замечаю, что люди просто так делают какие-то красивые изображения, которые не отображают сути сообщества. Кроме этого, на аватарке сообщества желательно указать контактные данные и призыв вступить в группу.
Что касается оформления. На самом деле этому можно легко обучиться самостоятельно, правда для этого вам понадобится изучать фотошоп по бесплатным урокам и самим все тестировать.
Поэтому я предлагаю вам потратить деньги и пройти обучение у профессионалов. Во-первых вы получите практические навыки (студенты обычно выполняют работы для заказчиков), во-вторых сможете в дальнейшем оформлять сообщества не только себе, но и заказчикам. В среднем цена оформление аватарки и меню начинается от 1500 рублей и выше. В некоторых случаях за оформление берут и по 5-6 тысяч.

В среднем на оформление обоих элементов может уйти сутки-двое. Это я беру с запасом. Можете посчитать сколько вы можете зарабатывать сами на этом. Так вот вернусь к обучению. Вот собственно сам курс о котором идет речь: http://www.1day1step.ru/design.php . Цены там вполне себе адекватные на обучение, а отбить можно после 2 клиентов.
Меню сообщества
Теперь давайте о меню сообщества. Строится меню на дизайне и так называемой вики-разметке. Этому тоже можно обучиться и научиться.
Меню обычно делают для удобства сообщества интернет-магазинов (да и не только в принципе). В меню указывают ссылки на отзывы покупателей, каталог товаров и прочие элементы. По сути меню — это навигация по паблику с помощью нескольких нажатий кнопок мыши.

Меню как и аватарка сразу же бросаются пользователям и новым клиентам. И если оно грамотно оформлено, то оно побуждает людей вступить в группу и в дальнейшем сделать заказ.
Брендированные посты
Этот вид оформления делают не все паблики, но те которые делают выгодно отличаются от других. Все посты в этом случае оформлены в едином стиле и очень гармонично смотрятся, когда человек листает стену сообщества.
Стоимость дизайна брендированных постов различна, поэтому надо уточнять у дизайнеров, но опять же вы можете сделать брендирование сами.

Кстати, с помощью брендированных постов можно очень хорошо запомнится клиентам в ленте новостей. Вы будете выгодно отличаться от конкурентов и других пабликов, а это опять же дополнительный интерес и приток клиентов.
На этом я буду заканчивать статью. Надеюсь она была для вас полезной. Если да, то делитесь ссылкой на нее в соц.сетях и подписывайтесь на обновления блога.
В этой статье мы пошагово рассмотрим, как правильно создать, настроить и качественно оформить сообщество «ВКонтакте»
Создание сообщества
Создать сообщество ВКонтакте можно перейдя во вкладку «группы», «управление», «создать сообщество».
Вид сообщества и тематика
Для начала вам необходимо будет определиться с видом сообщества, в зависимости от ваших целей и выбрать тематику сообщества.
Оформление группы
После выбора вида сообщества можно переходить к наиболее важному, это к оформлению. Оформление вашего сообщества - это своего рода визитная карточка компании, в зависимости от того насколько качественно будет оформление, ваши потенциальные подписчики будут делать выводы о вашей работе.
Загрузить обложку можно перейдя в «настройки», далее нажать «загрузить».

На обложке можно разместить:
- название
- логотип
- девиз
- контактную информацию
- акции или призыв к действию
Важный момент: обложка – это первое что увидит клиент при переходе в вашу группу, поэтому обложка должна быть яркой и привлекать внимание.

Обложка в сообществе «МТС»

Обложка в сообществе «Тинькофф Банк»

Обложка в сообществе «HeadShot»
Размеры изображений для оформления сообщества ВКонтакте.
Размер обложки для группы ВКонтакте 1590x400px
Размер миниатюры аватара — круг диаметром 200px


Также ВКонтакте не так давно появились динамические обложки для сообществ.
Динамические обложки имеют очень богатый функционал, с помощью которого вы сможете вывести на обложку последнего подписчика, лучшего комментатора, настроить смену фонов по вашему желанию, добавить виджет погоды, времени и многое другое.
Описание сообщества
В описании главное максимально коротко описать главные преимущества компании.
Важный момент:
не нужно расписывать всё, чем ваша компания занималась, занимается или будет заниматься. Длинное описание никто не будет читать. У вас есть несколько секунд чтобы привлечь внимание до того, как клиент начнет смотреть посты на стене сообщества. Поэтому в описании должны быть только ключевые моменты, отражающие суть сообщества/компании.
Лайфхак: Для того, чтобы сделать описание сообщества более подробно (с фото, ссылками и красивой версткой), необходимо поставить в закрепленную запись вики-пост, в котором будет яркая картинка и призыв к действию.
Примеры вики-постов:



Аватар группы
Аватар сообщества - это важная деталь в общем построении качественного оформления, в этой статье мы выделили несколько очень важных моментов, которые нужно учесть при создании аватара сообщества.
С учетом того, что сейчас преимущественно используют обложки сообществ, то сам автар в группе отображается как миниатюра. Поэтому здесь мы поговорим о том, как важно оформить именно миниатюру аватара. Как уже говорилось выше, размер миниатюры аватара — круг диаметром 200px.
- Текст
Если вы размещаете текст на миниатюре аватара, важно, чтобы он был крупным и не выходил за пределы аватара. - Понимание
На аватаре необходимо разместить изображение, на котором будет понятно, что изображено. - Минимализм
Для того, чтобы вашa аватаркa смотрелась актуально, можно сделать её в стиле минимализм: меньше слов и излишних элементов, не несущих практически никакой смысловой нагрузки. Миниатюра аватара обязана быть максимум простой и читабельной. - Привлечь внимание
Чтобы миниатюра аватарки привлекала внимание. Нужно оформить её так, чтобы она не была слишком белой и скучной, иначе она потеряется на фоне более красочных аватарок конкурентов.
- Текст
Что разместить на миниатюре аватара?
Рассмотрим варианты использования миниатюры аватара в качестве привлечения подписчиков в сообщество.

Настройки сообщества
Перейдя во вкладку «управление сообществом», вы можете придумать короткий адрес страницы и указать дополнительную информацию.
Далее во вкладке «ссылки» указать ссылки на вашу страницу в других соцсетях и ссылку на ваш сайт.
Во вкладке «разделы» включить необходимое. Стену сообщества удобнее ставить ограниченную, чтобы в дальнейшем не разгребать её от публикаций спам-ботов.
Включить товары, если ваше сообщество для продажи товаров или услуг.
Также в сообщество можно добавить приложения и настроить их для своих целей. Например, приложение «Заявки» наиболее удобное для работы с лидами. Это онлайн-запись и прием заказов. Или, например, приложение «Карты», с адресами ваших магазинов, офисов, мероприятий. С помощью приложения «Купить билет» можно продавать билеты на мероприятия прямо на странице сообщества, т.е. подписчики/клиенты смогут купить билет, не переходя на ваш сайт.
Вики-меню - красиво и информативно
Это ещё один способ показать уникальность своего сообщества, привлечь внимание клиентов, а также структурировать услуги, товары и всю информацию о странице. Плюс ко всему с помощью вики-меню вы можете настроить прямые ссылки для перехода непосредственно на сайт компании.
Примеры вики-меню:



Подробное руководство по созданию вики-меню вы можете посмотреть тут —






