Windows 10 включить выполнение сценариев. Powershell: как работать с программой, создавать, запускать и изменять скрипты
Программа PowerShell - это альтернативная командная строка с обширной функциональностью. Многие владельцы компьютеров, которые неплохо ориентируются в системных процессах, интересуются возможностями её использования на Windows 10 и предыдущих версиях этого обеспечения, чтобы менять конкретные процессы и настройки ПК под себя.
В использовании программы PowerShell нет ничего сложного. Просто следуйте всем инструкциям из этой статьи и у вас все получится
Если вы не являетесь знатоком в подобной тематике, только начинаете изучение командных строк и действий, доступных к выполнению в них, вам будет полезно узнать ответы на главные вопросы по пользованию таким приложением. Например, как запустить Windows PowerShell ISE Windows 10 и писать, работать со скриптами.
Как открыть PowerShell?
Это можно сделать несколькими следующими способами:
- - вы найдёте приложение в общем списке компонентов под буквой W.
- При помощи поиска в Панели задач - откройте её, и введите слово PowerShell для поиска.
- Используя меню «Выполнить» - запустите его через комбинацию Win+R и напишите название утилиты, после чего она будет найдена в системе.
- В коммандере задайте действие PowerShell - но, вы должны знать, что будете работать с приложением через уже запущенную строку, а не в отдельном окне.
- В параметрах Windows выберите «Свойства панели задач» и меню «Пуск». Во вкладке «Навигация» поставьте флажок на строке «Заменить командную строку оболочкой PowerShell…». Теперь вы сможете включать утилиту комбинацией Win+X.

Как писать и запускать скрипты?
Как создать скрипт PowerShell и запустить его? Это можно попросту сделать в блокноте - используя его, укажите в новом документе необходимые вам команды. После сохраните его, но поменяйте формат на.ps1 - именно такое расширение имеют файлы этой системной утилиты.
Писать скрипты в самом приложении можно так:
- Запустите его.
- Нажмите на пункт «Создать».
- Или кликните на «Файл», и в появившемся списке выберите «Создать».
- Напишите все команды, которые нужно выполнить, сохраните файл.
Скрипты ещё можно писать и редактировать в FAR Manager, но их нельзя использовать непосредственно в таком приложении, ведь оно отображает файлы этого типа через стандартную строку cmd. Однако прочие действия выполняются таким же образом, как и в «родной» утилите.
Запустить скрипт вы сможете таким образом:
- Зайдите в PowerShell от имени администратора.
- При помощи команд cd укажите месторасположение требуемого файла. Например, e: cd\ cd work .\ имя_файла. Ps1, или e: \work\ имя_файла.ps1
- В этом случае e: - имя жёсткого диска, где находится файл.
- Жмите Enter.
Программа обязательно покажет вам сообщение с текстом «Не удаётся загрузить файл ___ .Ps1, так как выполнение скриптов запрещено для этой системы…», когда вы будете первый раз запускать команду. Дело в том, что Windows оснащён защитой от вмешательства благодаря разработчикам, поэтому никто из пользователей по умолчанию не имеет доступа на выполнение таких действий. Но, это ограничение можно очень просто обойти.
Как? В тексте, возникающем вместе с ошибкой, будет рекомендация ввести команду get-help about_signing, чтобы получить больше информации. Вы можете выполнить эти указания, или использовать комбинацию Set-ExecutionPolicy remotesigned - после её ввода потребуется подтверждение, и ограничение будет снято.
Другие вопросы по пользованию
У многих возникает вопрос, как узнать версию PowerShell? Для этого выполните следующее:
- Введите $PSVersionTable.
- Если это ни к чему не привело, значит, у вас версия 1.0 - для неё есть команда $host.version.
- В ином случае появится подробная информация о том, какая версия приложения установлена на ПК.

Большинство существующих ответов объясняют How, но очень немногие объясняют почему. И прежде чем вы начнете выполнять код от незнакомцев в Интернете, особенно код, который отключает меры безопасности, вы должны точно понимать, что вы делаете. Так вот немного подробнее об этой проблеме.
Политики выполнения Windows PowerShell позволяют определить условия, при которых Windows PowerShell загружает файлы конфигурации и запускает сценарии.
Преимущества, которые перечислены Основы PowerShell - политика выполнения и подписание кода :
- Контроль выполнения . Управление уровнем доверия для выполнения скриптов.
- Command Highjack . Предотвращение ввода команд на моем пути.
- Идентификация . Является ли script создан и подписан разработчиком, которому я доверяю, и/или подписан с сертификатом из центра сертификации, которому я доверяю.
- Целостность . Сценарии не могут быть изменены вредоносными программами или вредоносными пользователями.
Чтобы проверить текущую политику выполнения, вы можете запустить Get-ExecutionPolicy . Но вы, вероятно, здесь, потому что хотите изменить его.
Для этого вы запустите командлет Set-ExecutionPolicy .
При обновлении политики выполнения вы должны принять два важных решения.
Тип политики выполнения:
- Restricted † - No script в системе может быть запущен локальный, удаленный или загруженный файл.
- AllSigned . Все запущенные script требуют цифровой подписи.
- RemoteSigned - все удаленные сценарии (UNC) или загружаемые должны быть подписаны.
- Unrestricted - не требуется подпись для любого типа script.
Сфера применения нового изменения
- LocalMachine † - Политика выполнения затрагивает всех пользователей компьютера.
- CurrentUser . Политика выполнения влияет только на текущего пользователя.
- Process . Политика выполнения влияет только на текущий процесс Windows PowerShell.
† = Значение по умолчанию
Например: если вы хотите изменить политику на RemoteSigned только для CurrentUser, вы должны выполнить следующую команду:
Set-ExecutionPolicy -ExecutionPolicy RemoteSigned -Scope CurrentUser
Примечание . Чтобы изменить политику выполнения, вы должны запустить PowerShell As Adminstrator . Если вы находитесь в обычном режиме и пытаетесь изменить политику выполнения, вы получите следующую ошибку:
Доступ к разделу реестра "HKEY_LOCAL_MACHINE\SOFTWARE\Microsoft\PowerShell\1\ShellIds\Microsoft.PowerShell" отклоняется. Чтобы изменить политику выполнения для области по умолчанию (LocalMachine), запустите Windows PowerShell с параметром "Запуск от имени администратора".
Если вы хотите затянуть внутренние ограничения на свои собственные сценарии, которые не были загружены из Интернета (или, по крайней мере, не содержат метаданные UNC), вы можете заставить политику запускать подписанные сценарии. Чтобы подписать свои собственные сценарии, вы можете следовать инструкциям статьи Скотта Гензельмана Подписывать скрипты PowerShell .
Примечание . Большинство людей могут получить эту ошибку, когда они открывают Powershell, потому что первое, что пытается сделать PS при запуске, - это выполнить свой профиль пользователя script, который настраивает вашу среду, но вы нравится.
Файл обычно находится в папке
%UserProfile%\My Documents\WindowsPowerShell\Microsoft.PowerShellISE_profile.ps1
Вы можете найти точное местоположение, запустив переменную powershell
$profile
Если в профиле нет ничего, о чем вы заботитесь, и не хотите беспокоиться о своих настройках безопасности, вы можете просто удалить его, и powershell не найдет ничего, что он не сможет выполнить.
Всем привет сегодня хочу рассказать как запустить скрипт PowerShell в Windows. Представьте ситуацию вы написали скрипт который сильно упрощает вам вывод информации по Active Directory , вы открываете оснастку powershell прописываете путь к своему скрипту нажимаете enter и получаете ошибку.
Не удается загрузить файл <путь к вашему файлу>, так как выполнение скриптов запрещено для данной системы. Введите "get-help about_signing" для получения дополнительных сведений.
Смотрим как ее решить.

PowerShell обладает рядом режимов исполнения, которые определяют, какой тип кода разрешается выполнять. Все это управляется ключом реестра, живущим в HKLM. Существует 4 различных режима исполнения:
Ограниченный (Restricted): Политика исполнения по умолчанию, не допускает работу скриптов и разрешает работу лишь интерактивных команд.
Все подписанные (All Signed): Допускает работу всех скриптов. Правда, все скрипты и файлы конфигурации должны быть подписаны издателем, которому вы доверяете; данный режим подвергает вас риску работы подписанных (но вредоносных) скриптов, после получения подтверждения доверия издателю.
Удаленные подписанные (Remote Signed): Локальные скрипты работают без подписи. Все скачанные скрипты должны иметь цифровую подпись.
Неограниченный (Unrestricted): Все скрипты и файлы конфигурации, полученные из коммуникационных приложений, вроде Microsoft Outlook, Internet Explorer, Outlook Express и Windows Messenger работают после подтверждения, что вы понимаете, что файл исходит из Интернета; никакие цифровые подписи не требуются; данный режим подвергает вас риску работу неподписанных, вредоносных скриптов.
По умолчанию для PowerShell используется режим «Ограниченный». В этом режиме, PowerShell работает лишь как интерактивная оболочка. Он не допускает работу скриптов, и загружает лишь те файлы конфигурации, которые подписаны издателем, которому вы доверяете.
Разрешить выполнение скриптов powershell
Чтобы запускать созданные собою скрипты, необходимо разрешить выполнение ненадежных скриптов с помощью команды Set-ExecutionPolicy remotesigned и подтверждением (Внимание!!! для выполнения этой команды необходимо запустить PowerShell с правами администратора). После этого можно вновь запустить выполнения скрипта.
На вопрос жмем Y, для разрешения выполнения скриптов. После этих манипуляций вы сможете запустить ваш скрипт.
Запуск PowerShell скриптов по расписанию
В задачи практически любого системного администратора входит написание различных скриптов и их запуск. Запланировать запуск скрипта по расписанию с помощью Task Sheduler — задача несложная, но при использовании PowerShell есть некоторые нюансы, о которых я расскажу в этой статье.
Итак, предположим, у меня есть скрипт start.ps1, который мне необходимо запускать ежедневно в течении 10 дней. Есть два способа решить эту задачу.
Способ 1
Для запуска скрипта воспользуемся оснасткой Task Scheduler, он же планировщик заданий. Найти его можно в разделе Administrative Tools, либо нажав Win+R и введя команду taskschd.msc . Открываем планировщик и в разделе Actions выбираем пункт Create Task.
На вкладке General указываем имя и описание задания, а также (по необходимости) пользователя, от имени которого задание будет запускаться. Для того, чтобы задание выполнялось вне зависимости от того, залогинен ли пользователь в системе, выбираем опцию «Run whether user is logged on or not». Если для выполнения задания требуется повышение привилегий, то отмечаем опцию «Run with highest privileges».

Далее идем на вкладку Triggers и создаем новый триггер, в котором будет храниться расписание запуска нашего задания. В поле Start указываем дату и время запуска, а в поле Expire — дату и время завершения задания. Указываем выполнять задание ежедневно (Daily) и задаем период повтора (Recur every) 1 день.
Примечание. Если вы хотите запускать задание чаще, чем раз в день, то надо выбрать одноразовое выполнение (One time), а в разделе Advanced settings отметить пункт Repeat task every и указать время повторения, минимум 5 минут, максимум 1 час. Если этого недостаточно, то дополнительно в поле Delay task for up to можно указать временную задержку.

И основное. Переходим на вкладку Action и указываем действие для запланированного задания. Напомню, что в целях безопасности PowerShell скрипты могут выполняться только интерактивно, то есть сначала надо запустить оболочку PowerShell и уже в ней указать путь к скрипту. Поэтому в поле «Action» указываем запуск powershell.exe, а в поле «Add Arguments» параметр -File и путь к нашему скрипту, вот так:
File ″C:\Scripts\start.ps1″
Также в поле аргументы можно указать:
Command
— выполняет указанные команды и любые другие параметры. Этот параметр тоже можно использовать для запуска скрипта, например: -Command ″& {C:\Scripts\start.ps1}″
. Кроме того, с его помощью можно передавать в скрипт параметры: -Command ″& {C:\Scripts\start.ps1 -a 1 -b 3}″
;
-ExecutionPolicy
— задает политику выполнения скриптов для текущего сеанса, может принимать значения Unrestricted, RemoteSigned, AllSigned и Restricted. Заданная политика будет действовать только в текущем сеансе
и имеет приоритет над любыми ранее созданными политиками;
-NonInteractive
— отключить вывод интерактивных запросов к пользователю;
-WindowStyle Hidden
— запуск окна PowerShell в скрытом режиме, незаметно для пользователя;
-NoProfile
— предотвращает загрузку профиля, что может несколько ускорить выполнение скрипта;
-NoExit
— оставить оболочку открытой после отработки скрипта. Это может понадобиться при проверке и отладке скрипта.
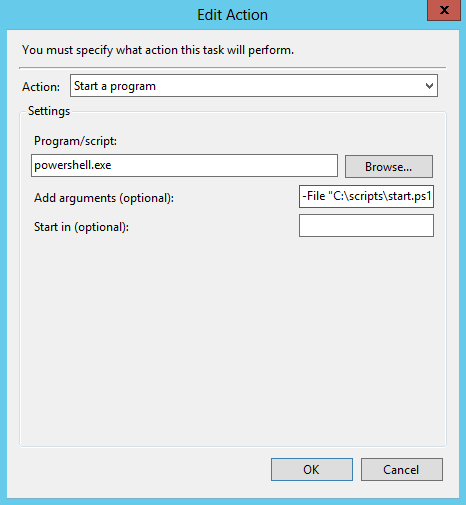
Заполнив необходимые поля жмем ОК и сохраняем задание. Теперь скрипт будет запускаться по расписанию ежедневно в заданное время в течении 10 дней.
Способ 2
В PowerShell 3.0 появился новый функционал Sheduled Job, дающий возможность создавать запланированные задания прямо из консоли, не пользуясь оснасткой планировщика. Воспользуемся им для планового запуска нашего скрипта.
Сначала создаем расписание запуска (ежедневно в полпятого вечера, в течении 10 дней):
$t = New-JobTrigger -Daily -At 4:30PM -DaysInterval 10
Затем сохраняем в переменной учетные данные:
$cred = Get-Credential contoso\administrator
В качестве опции указываем запуск задания с повышенными привилегиями:
$o = New-ScheduledJobOption -RunElevated
И регистрируем задание с именем Start:
Register-ScheduledJob -Name Start -FilePath C:\Scripts\start.ps1 -Trigger $t -Credential $cred -ScheduledJobOption $o

Чтобы убедится в том, что задание создано, можно открыть планировщик и найти наше задание в разделе Microsoft\Windows\PowerShell\SheduledJobs.

Примечание. Для каждого запланированного задания PowerShell в директории %systemdrive%\Users\%username%\AppData\Local\Microsoft\Windows\PowerShell\ScheduledJobs создается одноименная папка. В этой папке находится само задание в XML-файле и папка Output, в которой, в подпапках по времени выполнения, хранится история выполнения задания — результат выполнения (файлs Result.xml) и статус задания (Status.xml). Эти файлы могут пригодиться для отладки и диагностики в том случае, если задание не отрабатывает должным образом.
Execution Policy
В заключение напомню об одном немаловажном моменте, а именно о политике выполнения скриптов Execution Policy. Посмотреть текущее значение политики можно командой Get-ExecutionPolicy . Политика выполнения может иметь значения:
Restricted — блокируется выполнение любых скриптов. Значение по умолчанию;
AllSigned — разрешено выполнение скриптов, имеющих цифровую подпись;
RemoteSigned — скрипты, подготовленные на локальном компьютере, можно запускать без ограничений, скрипты, загруженные из Интернета — только при наличии цифровой подписи;
Unrestricted — разрешено выполнение любых скриптов. При запуске неподписанного скрипта, который был загружен из Интернета, программа может потребовать подтверждение;
Bypass — ничего не блокируется, никакие предупреждения и запросы не появляются.
Обычно для безпроблемного выполнения скриптов достаточно задать значение RemoteSigned. Изменить текущее значение можно командой Set-ExecutionPolicy , например:
Set-ExecutionPolicy RemoteSigned -force
Примечание. Если указанная в команде политика выполнения противоречит групповой политике, то параметр запишется в реестр, но действовать не будет.
1. Написание скрипта
Скрипт PowerShell (не важно какой версии) - это текстовый файл с расширением *.ps1 .
Вот пример простого Power Shell срипта (файл systemInfo.ps1 ):
# Retrieve WMI object for the operating system
Get-WmiObject Win32_OperatingSystem
Этот файл можно создавать и редактировать, например, в FAR Manager.
Обратите внимание , что FAR Manager хоть и может работать в консоли Power Shell, но выполняет из-под себя скрипты в окружении обычной Windows-консоли cmd . То есть, FAR Manager можно использовать только для создания и редактирования PowerShell скриптов, но не для запуска. Но прежде чем разочаровываться, прочитайте пункт 3.
2. Запуск срипта
Скрипт нужно выполнять из консоли Power Shell, а не из обычной консоли Windows. В консоли Power Shell необходимо перейти в каталог, где лежит скрипт (командами cd ), и затем запустить сам скрипт, обязательно прописав перед ним символы ".\" . Например, имеем путь к файлу скрипта d:\work\systemInfo.ps1 . Тогда команды запуска будут выглядеть так:
cd \
cd work
.\systemInfo.ps1
или так (просто указывается полный путь к скрипту):
d:\work\systemInfo.ps1
Скорее всего, при запуске скрипта появится следующая ошибка:
Не удается загрузить файл D:\work\systemInfo.ps1, так как выполнение скриптов запрещено для данной системы. Введите "get-help about_signing" для получения дополнительных сведений.
строка:1 знак: 18
CategoryInfo: NotSpecified: (:) , PSSecurityException
FullyQualifiedErrorId: RuntimeException
Ошибка появляется из-за того, что по-умолчанию в Power Shell включена максимальная политика безопасности, которая позволяет выполнять команды PowerShell в командной строке, но не позволяет в той же командной строке выполнить скрипт с командами PowerShell.
Чтобы резрешить выполнение PowerShell скриптов, нужно создать *.bat файл, например enableScript.bat со следующим содержимым:
powershell -Command Set-ExecutionPolicy RemoteSigned
Этот *.bat файл можно выполнить в любой консоли: хоть в PowerShell, хоть в обычной cmd . После выполнения этого файла, PowerShell-скрипты станут запускаться в консоли PowerShell.
3. Запуск PowerShell-скрипта из обычной Windows-консоли cmd
Скрипт PowerShell можно выполнить и из обычной консоли Windows. Для этого можно воспользоваться командой:
Powershell -File ./systemInfo.ps1
Таким образом можно выполнять скрипты прямо из FAR Manager, и они будут работать.
Но тут есть небольшая тонкость. Параметр -File срабатывает только на локальных путях, даже если путь указан относительный "./" . То есть, если *.ps1 - файл лежит на локальном диске C: или D: , то такой вызов будет работать. Но если попробовать выполнить скрипт, расположенный на доменном ресурсе, то скрипт не будет найден. Возможно, это исправят в следующих версиях PowerShell.






