Установка Ubuntu из под Windows — Wubi, хорошо или плохо? Установка Windows после Linux Можно ли установить виндовс на линукс.
Как объединить возможности Linux и Windows?
Чтобы для перехода из
одной в другую не приходилось перегружать компьютер и не использовать
виртуальную машину, которая обязательно скушает половину всех ресурсов! Чтобы
было удобно, наконец! Мечта? Уже реальность!
Идея иметь полноценное (или почти полноценное) Linux-окружение в Windows
многим не дает покоя. Конечно, ничто не мешает нам запустить виртуальную машину,
используя, к примеру, бесплатное решение VMware Server, и установить в качестве
гостевой ОС все, что душе угодно. Но разве ж захочется каждый раз запускать
требовательную к ресурсам виртуальную машину только для того, чтобы
воспользоваться несколькими приложениями? С тем, что это работает медленно и
неудобно, мириться еще можно, но вот жертвовать сотнями Мб оперативной памяти и
процессорным временем зачастую просто нереально. Но если не так, – то тогда как
же?
Старый добрый Cygwin
Возможность объединить Windows и Unix без использования виртуализации
появилась давно. Кто из нас не пробовал использовать небезызвестный Cygwin
–
специальную среду, предназначенную для переноса программ из POSIX-совместимых
операционных систем в Windows. Многие никсовые утилиты, портированные с помощью
Cygwin, отлично чувствуют себя под виндой и до сих пор развиваются. Я и сам
отлично помню, как радовался, впервые скомпилив какую-то линуксовую программу
(кажется, это был эксплоит) прямо под виндой. По сути, Cygwin представляет собой
библиотеку, которая реализует интерфейс прикладного программирования unix-систем
на основе системных вызовов Win32 (стандартных для винды). Продукт по-прежнему
отлично справляется со своими задачами, а в случае использования сборок
(Cygwin +
GNOME) и
(Cygwin + KDE) даже позволяет запускать кое-какие оконные приложения. Сказка?
Ну, не совсем. Даже несмотря на эмуляцию никсов, складывается ощущение
недоделанности и отсутствия интеграции в саму систему. Окно с консолью в Cygwin,
претендующее на звание тукса в винде, – не совсем то, чего мы хотели. Командная
оболочка в системе остается прежней: тот же пресловутый cmd.exe и никак иначе. А
ведь люди, привыкшие к bash или другой удобной никсовой оболочке, едва ли пойдут
на компромисс с ограниченностью решения от Microsoft. Да, можно установить
сборник GNU utilities for Win32, в который входит 26 портированных никсовых
утилит (например, любимый многими grep), отчасти компенсировав отсутствие
привычных инструментов, но опять же – об интеграции в систему речи не идет.
Расширенная оболочка от Microsoft – PowerShell – хоть и предоставляет огромный
простор для деятельности (о чем ты можешь прочитать в отдельной статье, которую
мы выложили на диске) и основательно встраивается в систему, но ничего общего с
никсовым bash не имеет. Так как же быть?
Решение от Microsoft
Выход нашелся там, где его не ищешь - на сайте Microsoft, в виде специального
пакета Windows Services for UNIX (SFU)
, который свободно доступен для закачки.
Сами разработки позиционируют его как специальную подсистему для
IT-профессионалов, желающих безболезненно переползти на винду с никсовых систем.
Подсистему назвали Interix и это, я тебе скажу, что-то! Последний релиз SFU
включает более 350 любимых юниксоидами утилит (среди них vi, ksh, csh, ls, cat,
awk, grep, kill), которые полностью интегрируются в систему. Помимо этого в SFU
входит GCC 3.3, отладчик GDB, сервер и клиент NFS и еще множество полезных в
хозяйстве вещей. К сожалению, упомянутую командную оболочку bash, файловый
менеджер Midnight Commander, демон OpenSSH, редактор emacs или http-демон Apache
придется ставить вручную, но готовые к установке пакеты легко скачать с сайта
www.interopsystems.com/tools/warehouse.htm . Тем более, перечисленные программы –
лишь малая часть того, что там есть.
В результате установки SFU ты получаешь полное ощущение, что находишься в
*NIX окружении. Чего стоит один bash, исполняемый подсистемой ядра и поэтому
работающий с той же скоростью, что и Win32-приложения. Установив ssh-демон, ты
превращаешь обычную Windows XP в многопользовательский сервер, на котором
одновременно могут работать несколько активных аккаунтов. И не надо использовать
каких-либо дополнительных средств, вроде Terminal Services – вот тебе готовое
решение да еще со многими возможностями никсов. Ну, а ежели работать в консоли
не нравится, то ничто не мешает установить бесплатный X-Window сервер,
специально оптимизированный для SFU –
X-Win32 LX
. Напомню, что X Window System представляет собой протокол, с
помощью которого видеовыход может быть послан с одного компьютера на другой. В
итоге получаем полноценный Remote Desktop. В завершение стоит отметить, что все
перечисленное устанавливается на раз-два, как и любое обычное приложений для
Windows. Огорчает одно: последний релиз SFU вышел еще в 2006 году, а новых
версий, по всей видимости, не предвидится.
Linux под Windows: реально?
Если даже специалисты из Microsoft занимаются вопросом создания
Linux-окружения в Windows, то разумно предположить, что аналогичные решения есть
и с другой стороны баррикад. Большая проблема в запуске никсовых приложений под
виндой заключается в отсутствии соответствующего ядра операционной системы, и
это отлично понимала команда программистов из Японии. Озадачившись этой
загвоздкой, они представили сначала концепцию, а потом и реализацию Linux ядра,
целиком портированного в Windows! Проект получил название Cooperative Linux или,
сокращенно, coLinux
. Он
стал первой свободной разработкой, позволяющей запустить Linux под виндой без
всякой виртуализации и необходимости перекомпилировать приложения! Достигается
это за счет специального драйвера, отображающего системные вызовы Linux в вызовы
Windows. Когда приложение пытается вызвать привычную для себя функцию Linux, ее
работа не обламывается с ошибкой – вызов транслируется в набор системных вызовов
самой винды и успешно выполняется. Все это работает значительно быстрее, чем в
любых виртуальных машинах, поскольку используется родное для Windows ядро и не
тратятся ресурсы на виртуализацию.
Несмотря на то, что с помощью coLinux можно запустить не только линуксовые
приложения, но и вообще сам тукс, подробно рассматривать мы его не будем. Зато
остановимся на двух других проектах, которые используют coLinux в качестве
основы, но более дружественны к пользователю, избавляя от необходимости тратить
время на настройку, которую в случае с «голым» пришлось бы выполнять вручную.
Первым из этих проектов является
andLinux .
Как сделать из Windows Ubuntu?
Если тебя кто-то спросит «Что такое andLinux
?», то лучше всего ответить так:
«Это практически полный дистрибутив Ubuntu Linux, который работает прямо в
Windows-системе!» Да-да, именно так! В качестве ядра используется coLinux,
однако по возможностям andLinux намного превосходит его. Для скачки с
официального сайта доступен уже готовый к использованию дистрибутив. В общем-то,
обычная программа, если не считать вес: 131 Мб для версии с графической
оболочкой XFCE и минимальным набором утилит – и аж 653 Мб для полной версии с
KDE. Если ты не знаешь, что это такое, выбирай второй вариант – не ошибешься.
Установка пакета в систему ничем особенным не выделяется, но придется
ответить на несколько вопросов мастера, указав некоторые параметры работы
andLinux:
1. Количество оперативной памяти, которое смогут использовать
Linux-приложения, лучше выбирать «не менее 256 Мб», хотя все будет работать,
даже если выделить лишь 128.
2. Что касается вопроса, как запускать andLinux, советую выбрать вариант с
автоматическим запуском в виде сервиса Windows.
3. Чтобы надстройка имела доступ к основной файловой системе, придется
настроить Samba (специальный сервис в nix-системах, позволяющий подключаться к
расшаренным ресурсам сетей Microsoft). Для этого необходимо создать папку в
Винде и сделать ее доступной из сети (расшарить), а во время установки andLinux
– указать ее имя и, если требуется, логин и пароль для доступа.
После установки в системе появляется панель (в случае дистрибутива с XFCE)
или иконка в трее (в случае KDE), с помощью которой и запускаются
предустановленные Linux-приложения. Для обычного пользователя это выглядит как
набор самых обычных программ! Ничуть не удивительно, ведь все они имеют
привычное для Windows обрамление (в отличие от уродливого Cygwin’а). Поэтому
перепутать «чужеземца» с обычной программой очень просто!
Можно запустить абсолютно все, что и в Ubuntu Linux
. По крайней мере, никаких
ограничений мы не нашли и без проблем наставили кучу софта из репозиториев
Ubuntu, воспользовавшись пакетными менеджерами apt-get и Synaptic. Если ты с ним
еще не знаком, это твой реальный шанс оценить их мощь и удобство. Открыл окошко,
нашел название нужной программы, нажал «Установить» – вот и вся установка.
Менеджер сам закачает нужные файлы дистрибутива, а также все необходимые
библиотеки и предоставит пользователю готовое для запуска приложение. Это даже
проще, чем поставить программу в Windows! Естественно, ничто не мешает собирать
программы из исходников. В общем, andLinux работает потрясающе, и единственным
неудобным моментом можно счесть разве что обмен файлами между Windows и Linux
посредством расшаренных папок и Samba.
Решение напоследок
Возможно, наш опыт превращения винды в тукс на этом бы и закончился, если бы
19 мая этого года компания Ulteo не объявила о запуске бета-тестирования своего
нового приложения –
Ulteo
Virtual Desktop
. По сути, почти то же самое, что и andLinux. Новинка
также основана на сoLinux и позволяет запускать самые разные никсовые приложения
без необходимости перекомпиляции. В связи с тем, что это еще ранняя бета,
разработчики рекомендуют использовать только предустановленный набор программ
(Kopete, Konqueror, KPdf, GIMP и т.д.), которые запускаются из специального меню
сразу после установки пакета и не требуют какой-либо дополнительной настройки.
Но если не брать в расчет это ограничение (тем более, приложения устанавливать
на самом деле можно, правда, на свой страх и риск), то уже сейчас можно выделить
несколько серьезных преимуществ разработки перед andLinux (справедливости ради
замечу, что окончательного релиза у этой разработки также не было).
Разработчики Ulteo Virtual Desktop намного удобнее реализовали систему обмена
файлами с Windows. Папка учетной записи пользователя в Windows автоматически
монтируется в домашнюю папку Linux, что несравнимо комфортнее, нежели
обмениваться через расшаренные ресурсы. Отличная поддержка звуковой системы и
принтеров прямо «из коробки» – еще один конек системы. Остается только добавить
автоматическое обновление программы и синхронизацию данных через интернет.
Искренне надеюсь, что Virtual Desktop будет быстро развиваться и через несколько
месяцев порадует нас релизом.
WARNING
Virtual Desktop
, coLinux
, andLinux
будут работать только на 32-битных версиях
Windows 2000
, XP
, 2003
, Vista
. Поддержка 64-битной платформы пока существует
лишь в планах.
Linux и Windows являются операционными системы, которые радикально друг от друга отличаются. Но процесс их совместной инсталляция не так уж сложен.
- Если вы неравнодушны к операционной системе Linux и хотите начать с ней работу, но, возможно, не хотите упускать уже установленный Windows.
- Если вы боитесь каких-либо всевозможных сбоев и иметь под рукой запасной вариант.
- Или же просто не хотите терять любимые фотографии, игры и программы.
То мы расскажем вам о таком прекрасном варианте, как установка Linux и Windows на одном компьютере!
В этой статье пойдет речь об установке Linux в Windows 10.
Почему именно в десятой версии? Все просто, ведь это самая новая версия данной операционной системы. Но не волнуйтесь, это руководство подойдет и для версий Windows 7, Windows 8 и Windows 8.1.
Общий взгляд на объект статьи
Установить можно двумя способами: без разбивки диска и с помощью разделения категорий на части.
Первым способом это сделать быстрее, но вторым намного эффективнее, ведь пока вы устанавливаете один раздел, другие не будут задействованы.
Сначала мы вкратце расскажем об установке операционной системы целиком.
Вариант№1. Установка Linux в Windows 10
В 1607 версии Windows 10 появилась новая оболочка Ubuntu Bash. Она позволяет применять скрипты bash в ОС, привести в действие и исталлировать программы Linux. А в версии 1709 доступны уже три программных обеспечения для инсталляции.
С появлением версии 1709 установка Linux для Windows очень модифицировалась.
Инструкция для поэтапной установки в новых версиях:
1. Заходим в Панель управления – Программы и компоненты - Включение и отключение компонентов Windows, включаем Подсистема Windows для Linux

2. После установки и перезагрузки устройства, загрузите одно из приложений.

3. Запустите скачанное программное обеспечение и установите имя пользователя и пароль.

4. Для включения компонента «Подсистема Windows для Linux» используйте команду:
Enable-WindowsOptionalFeature -Online -FeatureName Microsoft-Windows-Subsystem-Linux
Инструкция для установки:
1. Запустите настройки ОС - Обновление и безопасность - Для разработчиков. Включите режим разработчика.

2. Откройте Панель управления - Программы и компоненты - Включение или отключение компонентов Windows и обозначьте графу Подсистема Windows для Linux.

3. Про прошествии инсталляции в поиске ОС напишите «bash», запустите эту версию и установите.

4. После инсталляции запустите оболочку.

Примеры использования Ubuntu Shell в Windows
Программы Bash Linux в Windows 10 можно инсталлировать, уничтожать и модифицировать посредством apt-get из хранилища Ubuntu.

Также, можно установить Git в Bash и пользоваться им по обыкновению, ведь его интерфейс не отличается от Ubuntu .

Сценарии bash
Создать и запустить сценарии bash в Windows 10 можно редакторе хранилища Nano.

Внимание!
Эта инструкция будет актуальна лишь для версий Windows 10 1607 и 1709. Если у вас другая версия – перейдите ко второму способу установки.
Вариант№2
Чтобы установить вместе две вышеописанные операционные системы, вам потребуется создать дополнительные разделы диска, минимальное количество которых должно равняться трём.
Если Windows можно установить в один раздел, то с Linux так не принято делать, но и такой вариант не исключен.
Просто эта система очень эластичная и поэтому ее инсталляция разрешена в нескольких местах, где будут размещены сама система, ее настройки и параметры, и сами пользовательские файлы.
Во время переустановки это сыграет вам на руку, ведь пока вы устанавливаете системный раздел, два оставшихся будут нетронуты.
Эти разделы можно условно обозвать, как системный домашний разделы и раздел подкачки. Рассмотрим детальнее каждый из них:
- Самые минимальные запросы о свободном месте для установки системного размера колеблются между 7 и 20 Гигабайтами. Но это самый минимум, который необходим только для самой установки и некоторых вспомогательных приложений. Будет продуманнее, если вы освободите еще 15-20 Гигабайт под установку нужных вам программ и приложений. Обычно для такого раздела выделяют 35-45 Гб.
- Пункт подкачки идет в ход в том случае, когда система нуждается в дополнительном объеме оперативной памяти.
Данные, которые не применяются или применяются редко, направляются в этот раздел. По вместительности он должен занимать ровно половину от объема оперативного устройства. Но при использовании спящего или энергосберегающего режима этот раздел должен быть таким же, как и системный.
- Домашний раздел вмещает в себе только файлы и программы для вашего личного предназначения: это всё те же изображения, документы, игры, музыка, программы и др. Объем этого диска каждый устанавливает в индивидуальном порядке, исходя из личных предпочтений.
Подготовка диска Windows
До процесса установки этих двух операционных систем в совместном пользовании, обязательно сформируйте резервную копию всей существующей структуры или выборочно, только необходимых документов, в том случае, если от носителя будет отделяться часть пространства.
Нет, ничего не сотрется, это просто меры предосторожности, на случай возникновения какой-то ошибки, системных неполадок, невнимательности и ряда других факторов.
Но лучше всего будет, если вы все-таки создадите копию не только своих необходимых файлов, а всей операционной системы, если вы хотите взаимодействовать с системным носителем.
Для этого откройте в панели управления пункт, который соответствует процедуре.
Если вы будете копировать другой диск, D, E и др., то будет достаточно создать копию только необходимых файлов.
После окончания процесса резервного копирования мы можем перейти, собственно, к самому процессу установки Linux.
Для этого мы воспользуемся дополнением от Windows – Управление дисками. Нажмите на ярлык «Мой компьютер» и выберите графу «Управление» .
После открытия этого меню мы ищем и выбираем пункт .
Нам будут показаны те тома дисков, которые имеются на компьютере: системный и обычные (в данном случае он один).
Для примера мы возьмем диск D, но для системного все действия аналогичны. Итак, как управлять размером диска?
Для начала, с помощью нажатия правой кнопки мыши на выбранном диске, нажмите кнопку «Сжать том» .
После открытия маленького дополнительного окна, в графе «Размер сжимаемого пространства» укажите размер тома, который будете создавать.
Совет:
прежде чем это сделать, посмотрите, сколько у вас на диске реального свободного места и вкладываетесь ли вы со своими подсчетами. Ведь вы не сможете оторвать от пирога несуществующий кусок. Если места недостаточно, его нужно освободить, а только потом приступать к сжатию.
Так вот, после применения размера сжимаемого пространства, подтверждаем свой выбор и нажимаем «Сжать» .
Тогда на экране будет выведено то не распределенное пространство, с которым мы будем работать далее и создавать нужные разделы.
Этап подготовки к установке завершен и отныне вы обладаете свободным местом для инсталляции Linux с Windows 10.
Мы не будем совершать разбитие диска в этой системе, а сделаем посредством средств Linux.
Подготовка диска в Linux
Здесь мы расскажем о втором альтернативном способе сигментирования диска без применения Windows. Это не является доведением до конца руководства инсталляции Linux в Windows 10.
Если у вас есть причины или вы просто не хотите делать это стандартным методом, то у вас есть возможность сделать это действие с помощью любой программы для Linux с установленной ранее утилитой Gparted, предназначенной для управления дисками.
В качестве примера возьмем всем известный Ubuntu.

Запустите работу с носителя Ubuntu и в поиске Dash вбейте «Gparted» (рис.19).
Зайдите в него и вы увидите специальное окно для процесса контроля и координирования носителей в Linux.
Очень важно обратить внимание, что в Linux работает все по-иному, чем в Windows.
Здесь разделы на носителях и сами носители называются иначе, точнее, это просто пути нахождения документов в виртуальной файловой системе dev.
Вскоре вы привыкните и разберетесь с этим. А в данный момент времени скажем лишь то, что название отдельного раздела будет начинаться с «/dev/sd», а дальше будет стоять буква, которая характеризует название носителя, и цифра, означающая номер раздела (например, sda1, sdb2 и др.).
Помимо имени раздела носителя, в приложении мы увидим габариты, файловый комплекс и объем свободного места на носителе, с помощью чего мы поймем, где система размещена.
В данной модели путь dev/sdb1 является своего рода подобием диска С в Windows, а dev/sdb2, соответственно, носителем D.
Итак, мы уменьшаем объем раздела dev/sdb2 до 10 Гигабайт, для того, чтобы выполнить установку Linux на Windows 10 на пространстве, которое освободилось. Для этого нужно выбрать раздел, нажать на него правой кнопкой мыши и перейти в пункт Resize/Move.
В окне, которое всплывает после этой операции, в графе New size мы вводим требуемый нам размер, равным образом это совершается посредством ползунка.
После выполнения предыдущего условия выполнения инструкции, мы нажимаем на Resize/Move. На рис.23 показано, что особых модификаций еще не видно, но свободное место, как мы и хотели, образовалось.
Процедура по модификации объема файлового комплекса занимает назначенное время.
Когда операция завершилась, можно посмотреть и убедиться, что в категории dev/sdb2 заметны уменьшения и возникло свободное пространство.
Чтобы сделать то же самое с системной областью, совершайте аналогичные установки.
Вы можете убавлять величину области и добавлять впоследствии свободные зоны, но не совершайте, как показано на рис. 27:
В виду такого рода действиях можно повредить загрузчик Windows и хоть его восстановление не составит особого труда, но займет у вас много времени, что, уверенны, вам ни к чему.
Создавать в Linux разделы правильнее всего с помощью специального приложения в момент процесса инсталляции.
Установка Linux с Windows 10
Тут мы обсудим некоторые грани разметки диска на примере программного обеспечения Ubuntu, но на других ситуация будет аналогичной.
С целью вернее разбираться и понимать, как устанавливать систему, мы рассмотрим вариант ручной установки.
На этом этапе мы создаем ранее оговоренные разделы из того места, которое мы освободили. С намерением выбрать точку монтирования для системного раздела, адресуем путь/, для области подкачки путь монтирования не устанавливаем, а для домашнего обозначаем, как /home.
Чтобы установка Linux с Windows была произведена благополучно, тщательно следуйте инструкции того программного обеспечения, с помощью которого вы работаете.
Установка Linux с Windows 10 UEFI
UEFI - это современная методика, пришедшая на замен старой и неактуальной BIOS, которая используется на всех нынешних ноутбуках.
Изначально можно заметить, это употребление новой таблицы разделов GPT, которая приспела на замену старой MBR и создание для загрузчиков операционных систем отдельного раздела.
Если у вас есть сомнения, что из-за UEFI установка Linux с Windows 10 на ноутбуке будет проблематичней, то откиньте эти сомнения в сторону, ведь ничего хитроумного в этом нет.
Если у вас уже стоит Windows, то, вероятнее, что эта технология уже присутствует и рекомендуется всего лишь ее выбрать для инсталляции загрузчика во время разметки носителя. Она небольшая по объему (около 30 Мегабайт) и обозначается файловой системой fat32.
Во время инсталляции Linux с Windows 10 мы адресуем этот раздел и точку монтирования для него: /boot/EFI. Все программные обеспечения, которые ведут работу с загрузчиком Grub2 поддерживают установку в UEFI.
Вот и все секреты установки в UEFI, теперь вы вправе поставить себе эту операционную систему не только на компьютере, а и на ноутбуке, главное следовать инструкции по инсталяции.
Завершение установки
Возможно, вас остался еще один вопрос, перейти Windows?
Об этом не стоит волноваться, ведь накануне каждой загрузки компьютера, загрузчик Grub автоматически найдет загрузчик Windows и спросит вас, в какой именно операционной системе вы бы хотели совершить работу.

То есть, получается, что двойная загрузка Windows 10 и Linux будет производиться автоматически.
Но! Если произошли какие-то сбои в работе компьютера и загрузчик не смог определить сам, то можно настроить все самому и если все сделать верно, то вы непременно получите доступ к Windows после установки Linux.
Возможные проблемы после установки Ubuntu
В этом разделе мы рассмотрим не варианты проблем, которые вероятны и не исключены после инсталляции Ubuntu.
Если Ubuntu при включении или после перезапуска загружается сразу и не дает право выбора операционной системы, то загрузка Windows не была обнаружена.
Тогда, в специальный терминал для сканирования разделов (в поисковых системах загрузочной записи Windows) мы вводим команду «sudo update-grub», после которой всё загрузится.
Если ситуация обратная и загружается Windows без возможности выбора Ubuntu, то входим в систему и запускаем терминал Ubuntu LiveCD для скачивания утилиты Boot Repair, после чего вводим туда команды с рис.33:

После запуска, выбираем первый пункт «Recommended repair».

И приложение попросит ввести 4 команды в командном окне, чтобы исправить ошибки и завершить процесс установки новых настроек.
Выводы
В этой статье мы обсудили вопрос инсталляции Linux на Windows 10, посредством которой вы получили ответы на ряд таких вопросов:
Как сделать разбивку, правильно выбрать области и вынесли на рассмотрение вопрос установки на ноутбуке с UEFI.
Напоследок еще подчеркнем: чтобы удобно и удачно работать с Windows 10 и Linux воедино, потребуется остановить Windows FastBoot, ради доступности запуска системного раздела Windows в Linux.
В итоге инсталляции у вас появляется две независимые операционные системы и любые изменения в любой из них не будут влиять на вторую.
И еще, при переустановке операционной системы помните, что один из дисков требуется отключить.
Данный метод требует установленный загрузчик GRUB на вашем компьютере!
P.S Данным методом я лично пробовал установку линукс минт и убунту. Установку других дистрибутивов не проверял и гарантировать работоспособность этого метода не могу, но теоретически проблем возникнуть не должно.
Сначала скачайте куда-нибудь образ Ubuntu. Я загрузил Ubuntu 11.10 образ, переименовал его в ubuntu.iso и положил в корень жесткого диска. Главное запомните полный путь до образа от корня раздела и номер этого самого раздела. Можно перезагружаться.
Если вы хотите устанавливать Ubuntu с запущенного таким вот образом iso, то учтите две вещи:
Ваш iso образ не должен лежать на винчестере, на который вы будете устанавливать Ubuntu и который является загрузочным. Иначе ничего не получится. И не важно, на какой вы положите его раздел.
После запуска Ubuntu с iso зайдите в терминал, наберите mount и удостоверьтесь, что в выводе действительно нет разделов, удовлетворяющих п.1.
На самом деле проще всего положить образ Ubuntu на флешку, которая определиться в GRUB как (fd0).
При загрузке компьютера когда появится меню GRUB нажмите клавишу C . Вы попадёте в консоль GRUB. Наберите
Появится список всех ваших разделов. Найдите там нужный, в моём случае он будет называться (hd1,0 ) . hd — это обычно sda, hd1 — sdb, и т.д
Теперь выполните
loopback loop (hd1,0)/ubuntu.iso
Поставив нужный вам диск и полный путь до iso образа ubuntu. Если всё успешно сработало, то пишем
linux /casper/vmlinuz boot=casper iso-scan/filename=/ubuntu.iso noprompt
Не забудте поменять путь до образа! Потом initrd:
Всё, можно загружаться. Даём команду
и ждём, пока загрузится Ubuntu.
Если вам необходимо установить систему с жесткого диска на который вы ее ставите то возможно вам понадобится пригодится следующая информация:
Я столкнулся с такой проблемой
Установщик убунту наотрез отказался продолжать установку, аргументируя тем, что у меня есть подмонтированный раздел. Для того, чтобы создать loop-устройство с нашим образом Ubuntu, grub2 сначала смонтировал раздел, на котором находился этот самый образ. И не важно, что этот раздел никак не фигурировал среди претендующий на какую бы то ни было модификацию при установке, инсталлятор был непреклонен и установку продолжать отказывался.
После непродолжительного поиска в гугле оказалось, что я не первый, кто с этим столкнулся. Проблема решалась удалением строчки с примонтированным разделом (в моем случае это был /dev/sda1) из /etc/mtab . Сделать это нужно было до начала установки. После ее удаления все пошло как по маслу.
Если же устанавливаете с внешнего носителя (usb-hdd, usb-flash) таких проблем возникнуть не должно.
В данный момент установка из iso образа нативно поддерживается в убунту и всех дистрибутивах основанных на ней (кубунту, едубунту, хубунту, лубунту, минт и другие *бунту), gentoo также поддерживает такой тип установки.
Но не забывайте в каждом дистрибутиве файлы образа ядра и инита могут называться по разному и лежать в разных директориях, для облегчения представлю небольшую таблицу как называются эти файлы в популярных дистрах.
| Ubuntu | vmlinuz | initrd.gz |
| Debian | vmlinuz | initrd.gz |
| Fedora | vmlinuz | initrd.img |
| Mandriva | vmlinuz | all.rdz |
| openSUSE | linux | initrd |
| Slackware | bzImage | initrd.img |
| Gentoo | gentoo | gentoo.igz |
также хочу немного подсказать выход для тех у кого нет загрузчика GRUB на компьютере и установлена система Windows (версия не важна).
Для таких людей существует утилита grub4dos установку описывать не буду, документации в нете навалом да и сложного там абсолютно ничего нет. Вкратце — эта утилита устанавливает загрузчик граб в вашу систему и прописывает его в загрузчике винды ntldr. после перезагрузки компьютера вы можете увидеть 2 варианта загрузки — запуск виндовс или запуск GRUB, выбрав груб вы можете вернуться к началу этого поста и выполнять все шаги которые в нем описаны.
Задумывались ли вы о переходе с Windows на Linux? Наверняка многих посещает такая мысль, потому как компания Майкрософт сейчас ведет не самую лучшую политику, в то время как дистрибутивы Linux, да и свободное программное обеспечение в целом набирают популярность. Грубый переход может сулить большое количество проблем, поэтому самый популярный совет для новичков — «Ставьте дистрибутив второй системой рядом с Windows». А в силу того, что одним из самых популярных дистрибутивов Linux является Ubuntu, сегодня я расскажу о том, как же установить Ubuntu рядом с Windows 7.
Ubuntu рядом с Windows 7: dualboot
Dualboot в переводе с английского означает «двойная загрузка». Это подразумевает то, что вы сможете загрузиться как в Ubuntu, так и в винду. Такой подход хорош тем, что вам не придется мучиться в поисках того или иного программного пакета. Достаточно будет просто загрузиться с Windows, где все останется по-старому.
Прежде чем начать установку, нам необходимо будет подготовить жесткий диск из под Windows.
Подготовка жесткого диска в Windows
Чтобы подготовить свободное место для установки Ubuntu рядом с Windows 7 нам необходимо кликнуть правой кнопкой мыши по ярлыку «Компьютер», после чего перейти в «Управление».
В открывшемся окне нам нужно найти пункт «Управление дисками» и перейти в него:
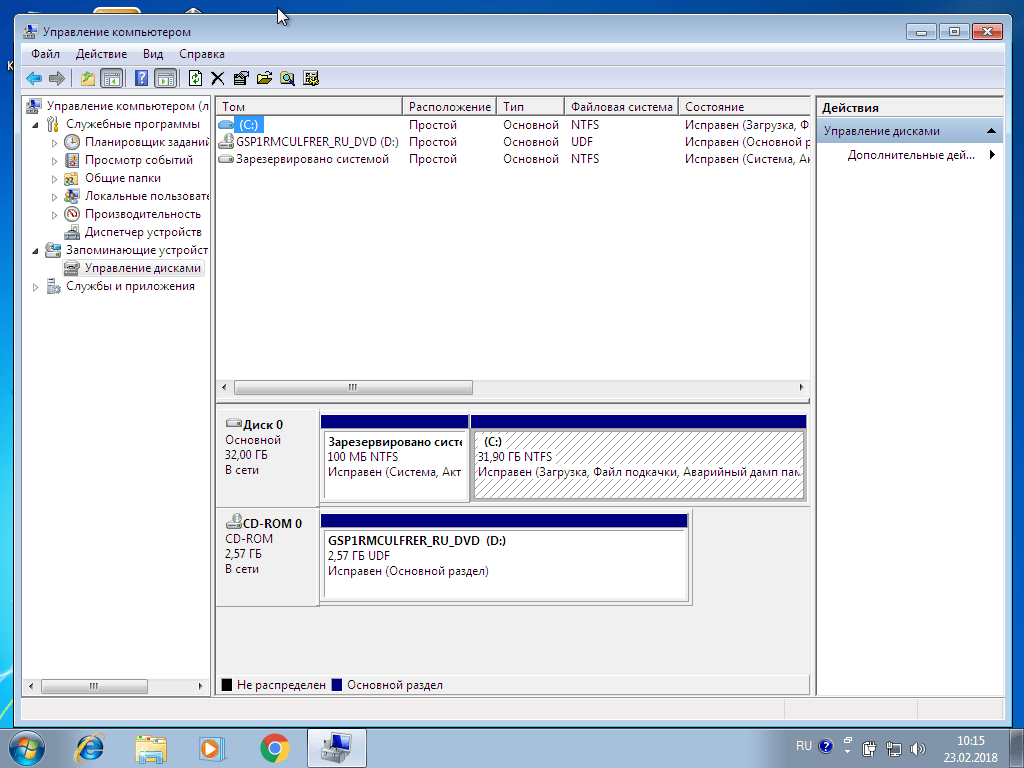
Теперь с помощью клика правой кнопки мыши по диску, из контекстного меню, мы переходим в пункт «Сжать том». В основном, по стандарту, у вас здесь будет два раздела: системный (C) и раздел для файлов (D). Лучше всего «откусывать» место именно от раздела с файлами, оставив системный раздел Windows в покое.

Для комфортной работы Ubuntu нам необходимо где-то 80ГБ свободного места (под несколько дисков, об этом расскажу позже). Если у вас доступно больше места, например 100 или 120ГБ, то вы можете отмерить и столько. Лишним не будет.

Как видите, после этой операции в окне появилось поле «Свободное место», именно это пространство мы будем использовать для установки Ubuntu. У вас, естественно, должно быть где-то 80-100ГБ, у меня же (на скриншоте) 2Гб в качестве примера.
Запись образа на Ubuntu на установочный носитель (USB)
Лучше всего использовать Rufus или Etcher для этих целей. Загрузить их можно с официальных сайтов, и что хорошо, интерфейс у них достаточно простой (особенно у последней). Тем не менее, я описал этот процесс в статье . С ней вы можете также ознакомиться.
После того, как вы запишете образ, оставьте флешку в гнезде и перегрузите компьютер.

Теперь же мы должны установить саму систему. Выбираем в левом списке нужный язык, и далее переходим к установке системы.
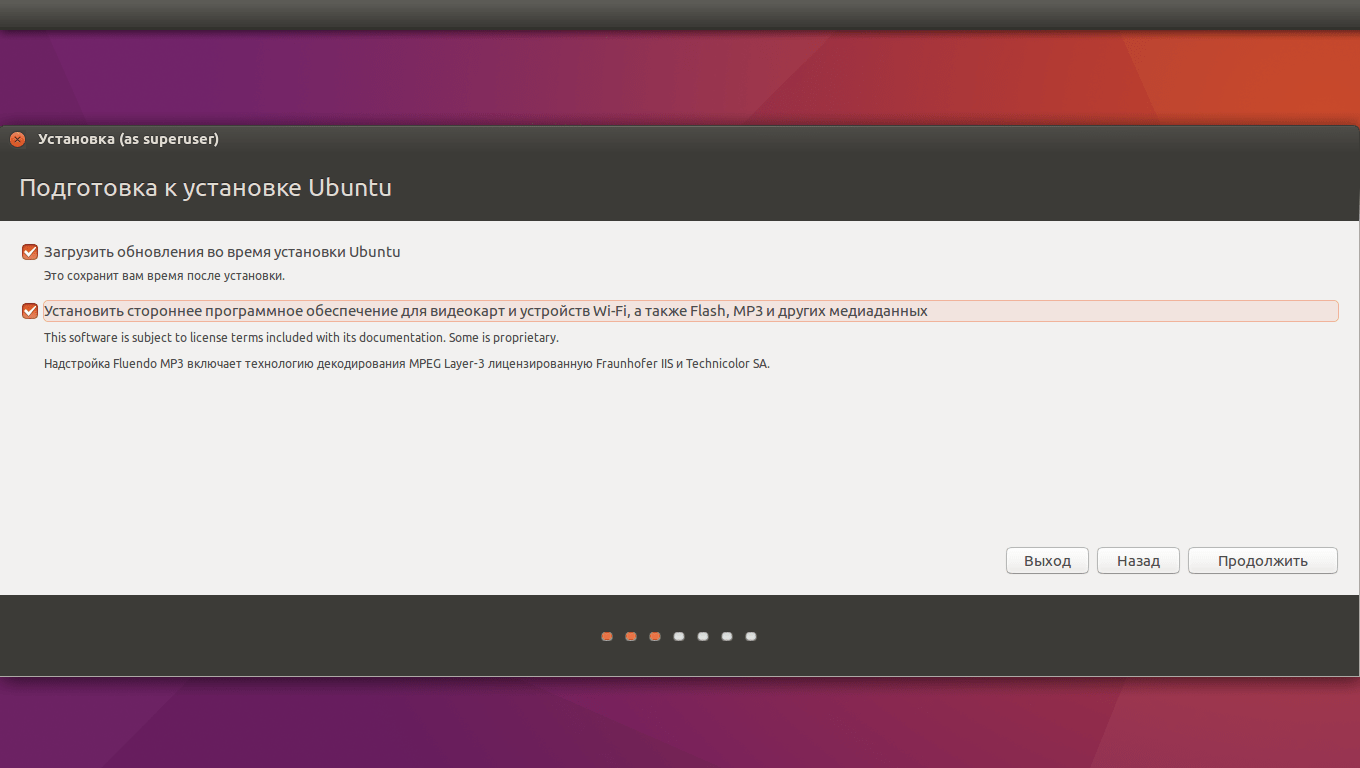
Не забываем отметить эти две галочки (обновления и стороннее ПО), потому как в большинстве случаев это может оказаться полезным.

Нам нужно выбрать оптимальный тип установки. Вы можете остановиться на варианте «Установить Ubuntu рядом с Windows 7», который должен разметить свободное пространство автоматически. Я же более подробно рассмотрю ручную разметку диска.
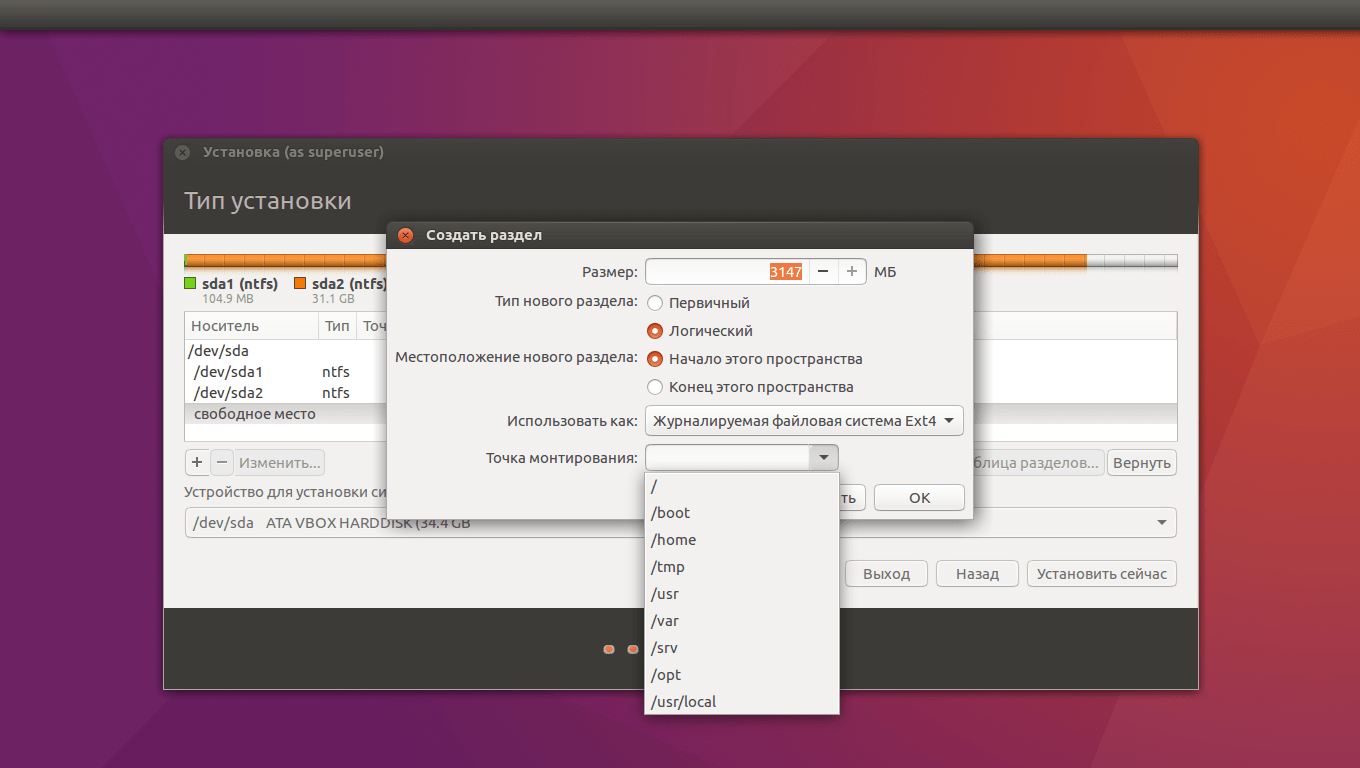
Итак, выделяем свободное место и нажимаем плюсик в левой части. У вас выскочит вот такое окно, и с его помощью надо создать следующие разделы:
- Системный раздел: размер 20000МБ, тип раздела: логический, местоположение раздела: начало…, использовать как: Ext4 (оставляем как есть), точка монтирования — «/».
- Раздел подкачки: размер 4000-5000МБ, использовать как: раздел подкачки. Местоположение раздела: конец этого пространства, остальное оставляем как было.
- Домашний раздел: отдаем ему оставшееся свободное место, использовать как: Ext4 (как в первом случае), точка монтирования — «/home», местоположение раздела: начало этого пространства.
После разметки нажимаем «Установить сейчас», подтверждаем изменения, и переходим к выбору местоположения.

С помощью клика по карте или поля внизу находим свой (или ближайший к себе) город, и нажимаем «Продолжить».

Также здесь мы выбираем раскладку клавиатуры. Ищем нужную в списке, после чего нажимаем «Продолжить».

Ввиду того, что существует сразу несколько концептуально отличающихся друг от друга операционных систем (ОС), пользователь в какой-то момент захочет установить другую. Тем более данное действие можно произвести, не удаляя предыдущую ОС. Дальше по тексту будет рассказано, как произвести установку Linux из под Windows и наоборот. В конце также вы узнаете, как установить полноценную операционную систему на Flash-накопитель.
Установка Linux из под Windows
В большинстве случаев пользователи устанавливают в качестве основной ОС на компьютер Windows, поэтому более актуальней является тема установки Linux из под "Виндовс", эту ситуацию и рассмотрим. Забегая вперед, скажем, что существует два способа: традиционный, подразумевающий использование накопителя с образом установщика Linux, и особый - с помощью программы Wubi.
Способ 1: через загрузочную флешку
Если вы хотите Mint из под Windows традиционным методом, то вам необходимо первым делом создать загрузочную флешку с нужным дистрибутивом. Для этого будем использовать программу Rufus.
- Запустите приложение.
- Нажмите по кнопке с изображением диска.
- В "Проводнике" выберите образ Linux, который нужно предварительно загрузить на компьютер.
- Из списка "устройства" выберите вашу флешку.
- Схему раздела и тип системного интерфейса оставьте по умолчанию.
- Также по умолчанию оставьте файловую систему и размер кластера.
- Все остальные настройки не изменяйте.
- Нажмите кнопку "Старт".
После этого начнется процесс записи. Дождитесь его окончания и закройте программу. Флешка готова, теперь необходимо с нее запуститься. Для этого перезагрузите компьютер и в момент его запуска нажимайте кнопку F9 или F8, пока не появится специальное меню. В нем выберите вашу флешку. После этого запустится установщик Linux Mint или же другого дистрибутива, который вы выбрали.
- В меню выберите строку "Запустить".
- Войдя на рабочий стол ОС, запустите ярлык Install Linux.
- Откроется установщик, в котором, следуя инструкции, произведите инсталляцию операционной системы Linux.
Вот так просто можно установить Linux под Windows 10 или любую другую версию ОС от компании Microsoft.
Способ 2: с помощью программы Wubi
Закончив разбираться, как установить Linux с флешки, перейдем к нестандартному способу, который подразумевает использование специальной программы, которая, по факту, сделает все за вас, нужно лишь задать необходимые параметры. Приложение это, как можно догадаться, исходя из подзаголовка, называется Wubi, поэтому произведите его загрузку и установку на компьютер, прежде чем выполнять дальнейшие действия инструкции.
Стоит сразу сказать, что с ее помощью можно установить из под Windows Linux Ubuntu, других дистрибутивов, к сожалению, нет. Но не зацикливаясь на нюансах приложения, перейдем непосредственно к ее руководству по использованию.
Запустив приложение, вы увидите шесть настроек, которые вам предлагается изменить или задать. Давайте рассмотрим их подробнее:

- Диск установки. Здесь вам нужно выбрать диск или раздел, на который будет установлена Linux. Примечательно, что можно выбирать даже системный, никаких сбоев в работе Windows наблюдаться не будет.
- Размер установки. Многие удивятся, что максимум для Linux можно выделить 30 гигабайт на ранее выбранном диске, однако в будущем этот объем можно будет увеличить.
- Окружение рабочего стола. Те, кто знаком с Linux, сразу разберутся, остальным же рекомендовано выбирать Unity.
- Язык. Здесь выбираете локализацию ОС.
- Имя пользователя. Вводите свое имя, которое будет отображаться в системе.
- Пароль. Вводите и подтверждаете пароль, который необходим для входа в систему.
После этого нажмите кнопку "Установить", а в дальнейшем дайте разрешение на это действие. Подождите завершения всех необходимых процессов и перезапустите компьютер. После этого появится рабочий стол Linux, на котором будет производиться распаковка всех файлов ОС. После окончания компьютер перезагрузится и в загрузчике вам будет предложен выбор запуска Linux.
Установка "Виндовс 7" из-под Linux
Теперь перейдем непосредственно к тому, как установить "Виндовс" из-под Linux. Как и в приведенном ранее способе, это можно произвести через загрузочную флешку, однако способ ее создания во многом отличается от ранее рассмотренного метода. В любом случае, если вам покажется, что выполнить все действия инструкции сложно, вы можете воспользоваться вторым способом, который также предусмотрен. Он подразумевает использование уже другого приложения, которое носит название Qemu.
Способ 1: через загрузочный накопитель
Рассматривая, как установить Linux из под Windows, мы обозначили способ с использованием флешки. Рассмотрим его же, только внутри операционной системы на базе ядра Linux. Понадобится для этого программа под названием ROSA Image Writer, поэтому загрузите ее на компьютер и установите. Также не забудьте скачать образ операционной системы Windows, который вы будите устанавливать.
- Запустите программу.
- В поле "Образ" введите путь к образу Windows. Это же можно сделать через файловый менеджер, нажав по кнопке с изображением папки.
- Из списка "USB-диск" выберите флешку, которая на данном этапе уже должна быть вставлена в компьютер.
- Нажмите кнопку "Запись".

После этого начнется создание флешки. Дождитесь завершения этого процесса и закройте программу. Перезапустите компьютер и во время его загрузки нажимайте кнопку F9 или F8, а в появившемся меню выберите накопитель в качестве устройства, с которого будет запускаться компьютер. Появится установщик Windows, выполняя инструкции, прописанные в нем, вы произведете инсталляцию ОС.
Способ 2: с помощью программы Qemu

Что, если вы используете специфический дистрибутив, в котором не работает программа ROSA? В этом случае можно воспользоваться приложением Qemu. Именно его рекомендуют на сайте Habr для установки Windows из под Linux. Забегая вперед, стоит сказать, что для многих пользователей этот метод может не подойти, так как он не подразумевает использование графического окружения, напротив, все действия будут выполняться непосредственно в "Терминале".
- Установите программу, прописав в "Терминале" команду sudo apt install qemu.
- Загрузите на компьютер образ Windows.
- Получите в "Терминале" права суперпользователя, выполнив команду sudo su и введя после этого ваш пароль.
Установка
Теперь можно переходить непосредственно к основному процессу. Все, что вам необходимо сделать, - выполнить одну команду: qemu -boot d -cdrom <путь к образу windows> /dev/sdb -m 1536. Обратите внимание, что /dev/sdb - это раздел, где будет храниться проприетарный софт, а m 1536 - объем оперативной памяти, которая будет выделена под управление операционной системы.
Выполнив нужную команду, запустится процесс копирования установочных файлов, после окончания которого вам необходимо перезапустить компьютер и отключить программу Qemu, сделать это вы можете, например, через "Системный монитор".

Теперь необходимо обновить загрузчик GRUB, делается это одной командой: update-grub, после этого в нем появится новая запись, необходимая для запуска на компьютере Windows. Однако порой этого недостаточно, чтобы она появилась, так бывает в случаях, когда загрузчик Windows затирает GRUB. В этом случае выполните одну из команд: grub-install или dpkg-reconfigure grub.
После всего проделанного необходимо снова перезапустить компьютер, а в меню GRUB выбрать строку с упоминанием Windows. Запустится непосредственно установщик операционной системы, в котором, следуя всем инструкциям, вы выполните инсталляцию ОС.

Установка Linux на флешку из-под Windows
Вот мы и рассмотрели, как можно установить Linux из-под "Виндовс" или "Виндовс" из под Linux, но что, если вы хотите иметь, так сказать, портативную операционную систему? В этом случае вы без труда можете установить Linux на свою флешку и загружаться с нее при любом удобном случае. К сожалению, такое же с "Виндовс" сделать куда сложнее, по крайней мере, официальными методами.
Итак, чтобы установить Linux на флешку, вам необходимо сделать следующее:
- Подготовить две флешки. Одна должна быть минимум на 2 Гб, а вторая - больше 8 Гб, так как именно на нее будет установлена операционная система.
- На флешку объемом от 2 Гб запишите образ желаемого дистрибутива Linux.
- Запустите компьютер с этой флешки и начните установку Linux.
- При разметке диска укажите в качестве места установки вашу флешку размером от 8 Гб.

После этого начнется распаковка файлов на флешку. Дождитесь окончания и перезапустите компьютер. Вот так просто можно установить ОС на USB-накопитель.






