Программы для ускорения интернета.
Быстрая и качественная связь с Интернетом - это мечта каждого пользователя всемирной паутины. Но далеко не всегда провайдер в Вашем регионе может провести в Ваш дом высокоскоростной интернет, да и для некоторых такой Интернет будет стоить достаточно дорого. Поэтому многим пользователям приходится довольствоваться низкой скоростью работы сети Интернет. Далеко не все пользователи с низкой скоростью Интернета знают способы ее повышения. Рассмотрим наиболее действенные способы повышения скорости Интернета на компьютере.
Для начала давайте проверим Вашу скорость подключения к интернету, для этого мы воспользуемся самым популярным в мире сервисом под названиемspeedtest.net . Для тех кто впервые будет тестировать свою скорость подключения к интернету, сервисом speedtest, просто нажмите BEGIN TEST (начать тест) и ждем когда закончится тестирование. После окончания Вы можете увидеть скорость своего интерната как на прием, так и на передачу данных. Итак, начнем увеличивать скорость своего интернета.
Увеличиваем биты
Первое, что можно сделать для ускорения Интернета - это настроить скрытые параметры системы, отвечающие за пропускную способность сетевого подключения.
Для этого необходимо запустить Диспетчер устройств
, сделать это можно следующим способом, находим Мой компьютер
(Этот компьютер) нажимаем на него правой кнопкой мыши и выбираем пункт Свойства
осталось запустить непосредственно сам раздел Диспетчер устройств.
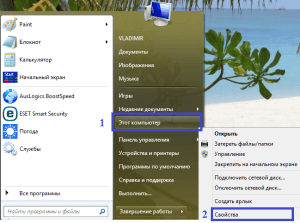
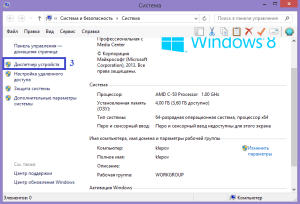
В диспетчере будет представлен список всех установленных на компьютере устройств. Ищем в списке раздел Порты (СОM и LРТ) , в котором кликнем правой кнопкой на Последовательный порт (СОM1) и заходим в его свойства .
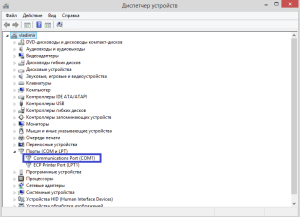
В окне свойств следует перейти по вкладке Параметры порта и установить параметр Бит в секунду на максимально доступное число. После чего сохраните изменения, нажав ОК .
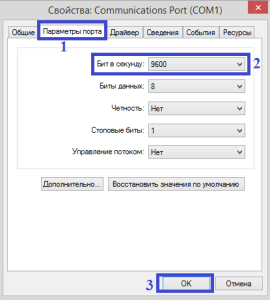
Также следует установить максимальную скорость модема и в самом подключении, которое используется для выхода в интернет. Откройте Панель управления далее Сеть и Интернет и перейдите в раздел Центр управления сетями и общим доступом . Найдите свое подключение к сети Интернет в разделе Изменение параметров адаптера и нажав правую кнопку мышки откройте его свойства . На вкладке Общие нажмите кнопку Настроить рядом со строкой с модемом связи. Выберете максимальное значение параметра Наибольшая скорость (бит/с) из выпадающего списка, после чего сохраните изменения, нажав кнопку ОК .
Настраиваем резервируемую пропускную способность
Чтобы увеличить пропускную способность соединения также следует отключить его резервирование. Система по умолчанию производит резервирование канала связи на 20% его пропускной способности. Чтобы отключить эту возможность откройте пункт Выполнить
стартового меню. Впишите в строку Открыть следующее: gpedit.msc
и нажмите Enter
.
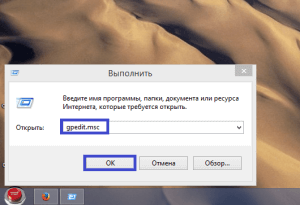
Откроется утилита редактора локальной групповой политики. Далее Вам следует раскрыть папку Административные шаблоны в подразделе Конфигурация компьютера и перейти в папку Сеть,
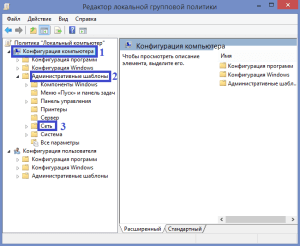
после чего находим раздел Планировщик пакетов QoS (или Диспетчер пакетов QoS , на разных версиях Windows название папки может отличаться). Теперь в правой части окна будут отображаться параметры QoS, нас будет интересовать параметр Ограничить резервируемую пропускную способность .
 Дважды кликаем по нему, чтобы перейти к его редактированию, и устанавливаем процент резервирования в 0%
тем самым отключаем само резервирование. Сохраняем внесенные изменения, нажав кнопку ОК
.
Дважды кликаем по нему, чтобы перейти к его редактированию, и устанавливаем процент резервирования в 0%
тем самым отключаем само резервирование. Сохраняем внесенные изменения, нажав кнопку ОК
.
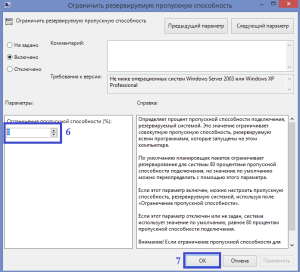
Выполнение правильных настроек подключения уже может привести к повышению скорости интернета, но не всегда они могут помочь, если причина плохой скорости связи кроется в другом. Очень часто низкая скорость Интернета проявляется из-за низкого сигнала Wi-Fi или если Вашим Интернетом пользуется кто-то посторонний.
Проверяем несанкционированное подключение к вашему роутеру
Чтобы проверить, подключен кто-либо еще к Вашему Интернету через Wi-Fi следует обратить внимание на индикацию роутера. Если отключить все ваши устройства подключения к беспроводной сети (ноутбук, планшет и т.п.) то индикатор WAN на роутере будет очень редко мигать. Если же частота мигания индикатора осталась высокой, то вашим Wi-Fi пользуется еще кто-то. Также вы легко сможете посмотреть подключение к роутеру через его меню. Для этого в адресной строке следует ввести IP-адрес роутера (по умолчанию это 192.168.1.1). В меню можно перейти в раздел Подключения и отследить все текущие подключения к роутеру, а при необходимости ограничить число подключений. Но все же лучше сменить пароль на доступ к беспроводной сети на более сложный и установить максимальный уровень безопасности связи WPA2.
Определяем правильное расположение вашего роутера
Бороться с низким уровнем сигнала беспроводной сети следует обязательно, так как это очень сильно влияет на скорость соединения. Максимально приблизьте точку доступа к месту постоянного выхода в Интернет. Также следите, чтобы на пути между точкой доступа и ноутбуком не было источников других радиоволн (микроволновой печи и т.п.), так как это приводит к помехам в канале связи.
Устанавливаем новую прошивку на ваш маршрутизатор
Нередко снижение скорости работы маршрутизаторов и точек доступа происходит из-за устаревшей версии прошивки. В этом случае следует своевременно обновлять программное обеспечение. Для этого следует загрузить себе на компьютер новую версию прошивки для Вашего роутера, которую можно скачать с официального сайта производителя. После этого перейдите в настройки роутера и нажмите кнопку Обновить . Через несколько минут ваш роутер (маршрутизатор) произведет перезагрузку уже с новой версией прошивки.
Проверяем свой ПК на вирусы
Для того, чтобы исключить влияние других факторов на скорость работы в Интернете следует проверить компьютер на наличие вредоносных программ и вирусов, а также проверить настройки брандмауэра системы. В частности, брандмауэр блокирует несанкционированный доступ к сети других приложений, а вирусы способны загружать весь трафик, используя его для распространения вредоносной информации в сети.
Устанавливаем дополнительные программы для повышения скорости
Также для повышения скорости Интернета можно воспользоваться специальными программами, которые оптимизируют настройки Интернета и браузеров. Одними из лучших приложений признаны Internet Speed Booster, Proximodo, Speed It Up Free .
Ну и напоследок несколько правил комфортной работы в сети Интернет с медленным подключением. Закройте все ненужные вкладки вашего браузера, так как каждая страница наполнена массой рекламы и флеш-анимации, поэтому большинство трафика тратиться на их отображение. В связи с этим можно использовать расширения или плагины для блокировки рекламы, которая может потреблять до 70% всего трафика! Также используйте режим TURBO вашего браузера, который позволит снизить нагрузку на сеть в большинстве случаев за счет снижения качества отображаемых изображений. Также вы можете отключить отображение изображений, звука, анимации в браузере, что повысит скорость загрузки веб-страниц. Отключите автоматическое обновление приложений, так как вы не можете знать, когда они начнут обновляться, то лучше производить обновления программ вручную. Это же касается и обновлений операционной системы. Если у вас автоматически загружается торрент-клиент с Windows, то проверьте, что в нем не происходит загрузка или раздача файлов. Торренты и загрузка файлов в браузерах или специальных загрузчиках существенно замедляет работу в сети Интернет.
Видео:
Дорогие друзья, хочу пожелать вам удачи, увеличивайте скорость своего интернета, всем пока и до новых встреч.
Вы можете перевести любую сумму на поддержание этого проекта.
Яндекс Деньги : 410013713601167
WebMoney
с интернета. Особенно остро он встает у пользователей, которые пользуются им за городом. Сегодня мы поговорим о том, как можно увеличить скорость интернета в операционной системе Windows 7.
Этот метод в свое время был проверен, когда соединение с сетью обеспечивалось через 3G модем. Скорость подключения не всегда была стабильна и часто падала. Поэтому было принято решение путем снятия всех ограничений, установленных операционной системой. Начинаем с увеличения пропускной скорости порта. Для этого необходимо зайти в «Пуск», после этого перейти в «Панель управления», там выбрать «Система». Попадаем на вкладку «Оборудование». Здесь необходимо нажать «Диспетчер устройств», где выбрать «Порты (КОМ и ЛТП)». Тут же разворачивается содержимое, где необходимо найти «Последовательный порт (КОМ1)», после чего с помощью правой кнопки вашего манипулятора выбираем «Свойства» и, после того как открылось новое окно, щелкаем по вкладке «Параметры порта». Там находим «Скорость» и выбираем 115200, затем Ок. На этом процедура увеличения скорости закончена. По умолчанию она составляет 9600 бит в секунду.

Здесь очень важно учесть один нюанс, а именно - какой порт задействован для соединения модема. Узнать это очень легко. Заходите в «Панель управления», далее переходите на «Телефоны и модемы», где находите вкладку «Модемы», тут и будет обозначен порт. Если же вы не знаете, как называется ваш модем, поступаете таким образом: нажимаете двойным щелчком мыши на иконку подключения, которая расположена на рабочем столе. На ней щелкаете правой кнопкой манипулятора, выбираете «Свойства» и вкладку «Общие». Появится окно, в котором и будет указан используемый модем, а в некоторых случаях и порт. Еще можно выполнить следующее: нажимаете «Пуск», выбираете «Подключения», после чего отразится список всех подключений. Находите свое и смотрите свойства.

Далее, чтобы увеличить скорость интернета, необходимо повысить вашего канала соединения. Нажимаете «Пуск», выбираете «Выполнить», где прописываете “gpedit.msc” и щелкаете Ок. В появившемся находите пункт, который называется «Конфигурация компьютера», и выбираете его. Теперь вы переходите на «Административные шаблоны», затем «Сеть», после - «Диспетчер пакетов qos» и в конце концов «Ограничить резервную пропускную способность». Теперь на вкладках находите «Параметр» и выбираете «Включен». Внимательно сморите на возникшее окно диалога «Ограничение пропускной способности», в котором выбираете значение "Ноль процентов", вместо двадцати.
Таким методом у меня получилось увеличить скорость интернета более чем на двадцать процентов. Уверен, что и у вас получится. Если вы используете или беспроводное подключение, пункт про повышение скорости порта необходимо пропустить. В этом случае увеличить скорость интернета вам удастся ровно на двадцать процентов. Еще есть несколько способов сделать это с помощью некоторых программ, но это уже отдельная тема для обсуждения.
Никто не любит, когда при загрузке веб-страницы они открывают очень долго, а закачка файлов не происходит на том уровне, на каком хотелось бы. Хотя, при заказе услуги у провайдера там ясно значилось 20 или даже 100 Мб/с, а на деле мы не получаем такой скорости.
Конечно, этому есть объяснение. Во-первых, система забирает порядка 20% на свои нужды, во-вторых, браузеру поступает ответ с DNS-серверов, правда на это нужно время.
Чтобы там не было, мы сейчас разберемся, как увеличить скорость интернета в несколько раз.
Отключаем ограничение скорости QoS
Обычно в системе стоит ограничение в 20% по скорости, хотя у всех может быть по-разному. Для увеличения скорости интернета необходимо отключить этот параметр. Для этого мы будем пользоваться локальными групповыми политиками. К сожалению, данная функция доступна только на Pro редакциях Windows.
Откройте окошко «Выполнить», с помощью комбинации Win+R и в появившемся окне напишите такую команду: gpedit.msc .
С левой стороны открывшегося окна идём в раздел: Конфигурация компьютера – Административные шаблоны – Сеть – Планировщик пакетов QoS – Ограничить резервируемую пропускную способность .
Находим там пункт «Ограничить резервную пропускную способность». Нажмите на нём дважды и установите параметр в положение «Включено» , а потом впишите цифру «0» в «Ограничение пропускной способности». Нажмите «Применить».
Чтобы убедиться, работает ли сетевое устройство с планировщиком пакетов QoS нужно зайти в Центр управления сетями и общим доступом. Попасть туда можно, если нажать на панели задач по значку Wi-Fi, либо проводному подключению правой кнопкой мыши. Слева переходим в раздел «Изменение параметров адаптера». Нажимаем правой кнопкой мыши по своему подключению и выбираем «Свойства». Там должен появится параметр «QoS Packet Scheduler» , отмеченный галочкой.
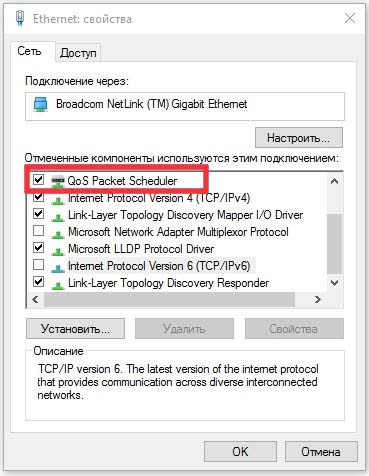
Отключение QoS через реестр
При наличии другой версии Windows, кроме PRO эта инструкция может вам подойти. Переходим в реестр, для этого используем комбинацию Win+R и вводим команду regedit .
Идём в следующий раздел:
| HKEY_LOCAL_MACHINE\SOFTWARE\Policies\Microsoft |
Здесь находим раздел Windows , нажимаем по нему правой кнопкой мыши и создаём новый раздел с именем Psched .
Переходим в созданный раздел и справа создаем параметр DWORD 32 бита с именем NonBestEffortLimit . Этому параметру мы присваиваем значение «0» .
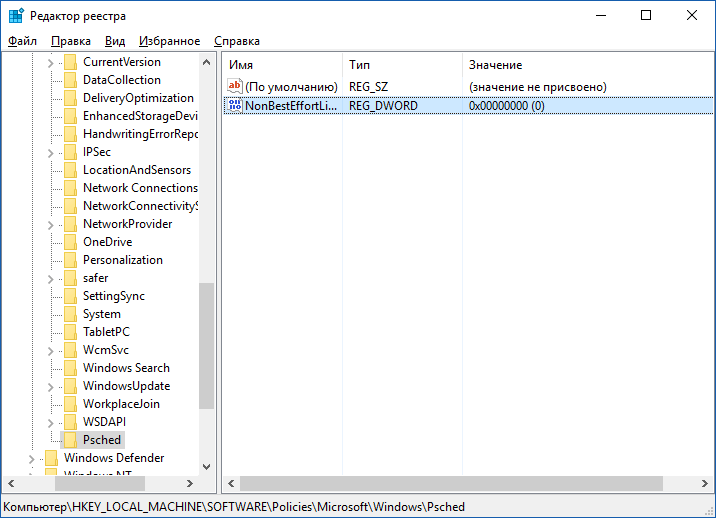
После проделанной работы перезагружаем компьютер.
Отключаем ограничение скорости интернета в ПО
Бывает, что при использовании программ, требующих интернета, например, торрент-клиенты, есть функции ограничения скорости, которые могут быть активны у вас.
Взять к примеру торрент-клиент. Если нажать правой кнопкой мыши по активной закачке, то там есть пункт «Ограничение приёма» . Направляем на него мышь и смотрим. Активен должен быть режим «Неограниченно» .
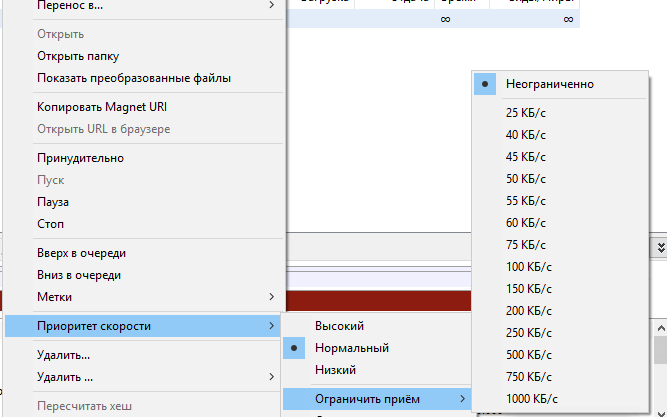
С другими торрент-клиентами аналогично. В других же типах программ придется покопаться и найти что-то похожее.
Как увеличить DNS-кэш для увеличения скорости?
Как многие из вас знают, кэш DNS позволяет хранить IP-адреса ресурсов, на которых вы уже побывали, а повторное посещение задействует DNS-кэш, что позволит открывать страницы намного быстрее. К сожалению, объем его не бесконечен, но его можно увеличить.
Поехали! Нажимаем Win+R и вводим команда для входа в реестр – regedit. Открывается окно, где мы слева должны перейти в этот раздел:
| HKEY_LOCAL_MACHINE\SYSTEM\CurrentControlSet\Services\DNScache\Parameters |
Справа вам нужно нажать правой кнопкой мыши по пустому месту и создать 4 параметра «DWORD» и дать им такие имена – CacheHashTableBucketSize , CacheHashTableSize , MaxCacheEntryTtlLimit , MaxSOACacheEntryTtlLimit .
У каждого из них должны быть эти значения (по порядку к каждому) – 1, 384, 64000 и 301.
Для успешного завершения работы перезагрузите компьютер.
Автоподстройка TCP – отключаем
В системе есть такая функция, которая может стать причиной того, что веб-страницы медленно загружаются, а всё потому, что эффективность работы её с некоторыми серверами не очень хороша. Поэтому её просто отключим.
Чтобы выполнить эту задачу нам нужно открыть командную строку с повышенными привилегиями и выполнить там такую команду:
Турбо режим браузеров для ускорения загрузки сайтов
Во многих браузерах существует функция «Турбо-режим», который ускоряет открытие страниц. Пока что он доступен на следующих популярных браузерах: Opera и Яндекс браузер. Для других же вы можете загрузить специальные расширения.
В Опере эта функция включается, если нажать в левом верхнем углу по кнопке «Opera». Находим функцию «Opera Turbo» и активируем её.
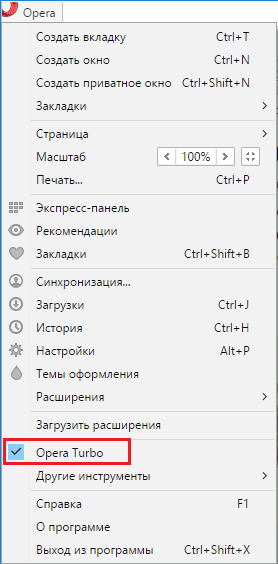
В Яндекс браузере эта функция включается в настройках – Показать дополнительные настройки. Рядом с разделом «Турбо» ставим «Всегда включен» .
Утилита NameBench для повышения загрузки страниц
Многие провайдеры, особенно коммерческие, всегда хотят сэкономить на оборудовании. А когда вы начинаете посещать веб-сайты, происходит обращение к DNS-серверам (оборудованию провайдеров). Если оно дешевое, то и скорость загрузки страниц у вас будет очень медленная. Чтобы исправить эту проблему нам необходимы быстрые DNS-сервера, а найти их нам поможет программка NameBench.
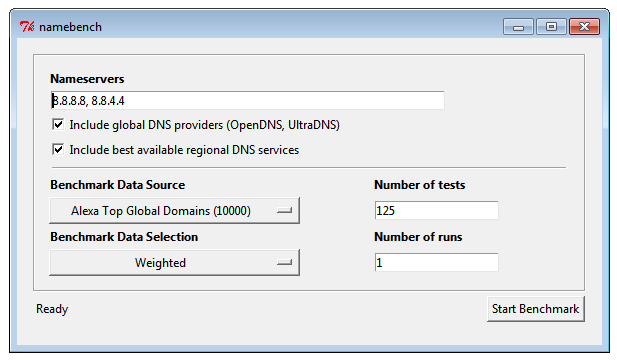
Она бесплатная, скачать можно отсюда . В программе установите свою страну и выберите браузер, который используете, а потом нажмите «Start Benchmark» . Программа начнет тестирование большого количества DNS-серверов и выберет наиболее быстрый.
Когда NameBench найдет нужный сервер, то покажет его IP-адрес, который необходимо прописать в настройках вашего подключения.
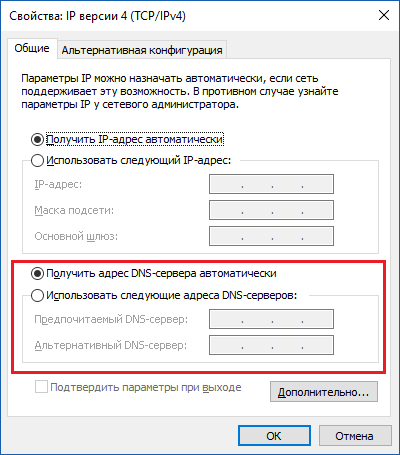
Обновление прошивки роутера
Это последний пункт, но не менее важный. Если вы используете роутер, прошивка которого сильно устарела, то не ждите от него чуда. Посмотрите в интернете прошивку на свой роутер и найдите инструкцию по её установке, а также сохранению старой, дабы избежать проблем.
Вот собственно и все методы, которые можно использовать на современных версиях Windows. Хотя, может быть и еще что-то есть, а если и появится, то мы не обойдем это стороной.
http://сайт/wp-content/uploads/2017/01/kak-uvelichit-skorost-interneta-700x316.gif http://сайт/wp-content/uploads/2017/01/kak-uvelichit-skorost-interneta-150x150.gif 2017-01-16T12:54:55+00:00 EvilSin225 Без рубрики как увеличить скорость домашнего интернета,как увеличить скорость интернет соединения,как увеличить скорость интернета,как увеличить скорость интернета на виндовс 10,как увеличить скорость передачи интернета Никто не любит, когда при загрузке веб-страницы они открывают очень долго, а закачка файлов не происходит на том уровне, на каком хотелось бы. Хотя, при заказе услуги у провайдера там ясно значилось 20 или даже 100 Мб/с, а на деле мы не получаем такой скорости. Конечно, этому есть объяснение. Во-первых,... EvilSin225 Андрей Терехов [email protected] Administrator Компьютерные технологии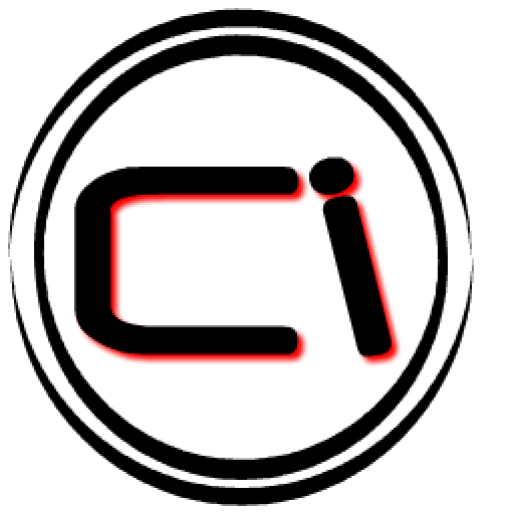
Столь необходимая для каждого из нас Интернет-сеть имеет индивидуальную для каждого персонального компьютера скорость работы. Существует несколько способов увеличить темп открытия сайтов и загрузки файлов.
Операционная система Windows 7 имеет свои приемы поднятия скорости на максимум. Также с масштабным внедрением Wi-Fi роутеров, будет полезным рассмотреть, как увеличить скорость Интернета, подающийся этим устройством.
Как увеличить скорость Интернета на Виндовс 7
Прежде всего, обратим внимание на трафик, по которому обеспечивается доступ к Интернету. Изменив тарифный план, можно без труда поднять скорость до нужного уровня.
Конечно, это будет сопровождаться дополнительными расходами, зато Интернет больше не подведет и скорость останется неизменной.
Также вариантом является подключение к другому провайдеру, у которого более выгодные условия пользования Интернетом.
Но часто скорость соединения и работы в Сети зависит от настроек операционной системы. В таком случае её стоило бы оптимизировать. Как увеличить скорость Интернета на Виндовс 7, используя операционные настройки?
Необходимо выполнить 4 шага:
- Настроить браузер;
- Увеличить скорость СОМ-портов;
- Изменить пропускную способность;
- Отключить автоматическое обновление.
Настройка браузера
Хотя речь в этой статье идет в основном о Виндовс 7, некоторые приемы отлично сработают и на 8-й версии, и на XP.
Независимо от того, каким браузером вы пользуетесь, каждый из них может предоставить желаемый результат. Одно из главных условий быстрой работы браузера – это своевременное обновление его компонентов.
Пропустив последнюю версию, вы огораживаете себя от новых удобных функций и оставляете взамен старые ошибки и недочеты.
Также важно периодически стирать историю посещений. Браузер имеет свойство запоминать много файлов, большинство из которых уже не пригодятся.
Поэтому, не стоит перегружать его память лишней информацией, мешающей ему оперативно выполнять свои функции. Для очистки истории нужно нажать «Ctrl+Shift+Delete» в Мозиле и Хроме, и «Ctrl+H» в Опере.
Отключение ненужных плагинов – еще один способ добавить скорости браузеру. Если вы пользуетесь Хромом, зайдите в настройки, расположенные справа вверху, выберите Инструменты, потом Расширения.
СОМ порты
Последовательные порты, предназначенные для обмена байтами, тоже могут влиять на скорость. На иконке «Мой компьютер» нажимаем правой кнопкой мыши, заходим в «Свойства», затем в «Диспетчер файлов» и кликаем по строчке «Порты».
Нам интересны все появившиеся в списке СОМ порты. Количество портов может варьироваться от 1 до 4. Нам необходимо установить максимальную скорость на каждом порте.
Для этого нужно кликнуть по каждому из них правой кнопкой мышки, выбрать «Свойства», «Параметры порта» и увеличить количество «Бит в секунду» до максимума.
Как увеличить скорость интернета на Виндовс 7
Пропускная способность
Для начала необходимо проверить функции соединительного узла, который пропускает определенный объем информации за определенный отрезок времени.
Запускаем меню «Пуск», выбираем «Выполнить», вводим команду «gpedit.msc» и жмем «Enter». После появления «Редактора локальной групповой политики», выбираем «Конфигурация компьютера».
Затем переходим на «Административные шаблоны», потом «Сеть» и нажимаем на «Планировщик пакетов QoS».
Теперь находим строку «Ограничить резервируемую пропускную систему» и нажимаем по ней два раза. В новом окне меняем настройки.
Включаем ограничение, ставим 0% в поле «Ограничение пропускной способности» и подтверждаем изменения.
Чтобы подтвердилось, что настройки уже начали действовать, нужно нажать правой мышью по ярлыку соединения сети и выбрать «Свойства».
Напротив «Планировщика пакетов QoS» должен находиться флажок. Если его нет, установите его и нажмите «OK».
Автоматические обновления
Заблокировав автообновления, можно значительно увеличить скорость Интернета.
Чтобы зайти в режим обновлений, нужно нажать на кнопку «Пуск», затем выбрать «Панель управления».
После этого выбираем пункт «Система и безопасность» и кликаем по «Центру обновления Windows». Теперь заходим в Настройки параметров.
В появившемся окне выбираем «Не проверять наличие обновлений», убираем флажок с пунктов «Получать рекомендуемые обновления» и «При обновлении Windows предоставить».
Соглашаемся кнопкой «OK» и отключаем автоматические обновления. Итак, мы выяснили, как увеличить скорость Интернета на Виндовс 7, изменяя интерфейс.
Возможно, некоторые программы вашего компьютера потребляют трафик и создают дополнительную сетевую нагрузку.
Убедитесь в их необходимости, а те, которые не нужны, можно просто деинсталлировать.
Существует масса всевозможных программ, которые позволяют операционной системе работать более оптимально.
Как увеличить скорость Интернета через wifi роутер
У тех, кто использует wifi Интернет лишь для посещения социальных сетей и скачивания фотографий, вопросов, как увеличить скорость Интернета, не возникает. Для таких простых вещей вполне достаточно 3 – 5 Мб/с.
Но пользователи, которые запускают Торрент и хотят скачать тяжелый видео-файл или игру, как правило, замечают, что скорость раздачи Интернета оставляет желать лучшего. Как увеличить скорость Интернета через wifi роутер?
Соотношение цены и качества присутствует везде, это касается и wifi роутеров. Если аппарат стоит в районе 1000 рублей, то не стоит ждать от него турбо скоростей.
Обычно такие роутеры имеют слабый процессор, малую оперативную память и слабо-чувствительные антенны. Поэтому, для достижения оптимальной скорости, экономить на роутерах не рекомендуется.
Настройки wifi роутера
Прежде чем проводить какие-то манипуляции в настройках маршрутизатора, обновите его программное обеспечение до последней версии. 50 процентов успешной работы wifi роутера добавляется этим нехитрым методом.
Чтобы увеличить скорость Интернета, советуем перевести ваш адаптер на 802. 11N. Все устройства, выпущенные после 2010 года, поддерживают этот стандарт. В основных параметрах wifi в списке «Беспроводной режим», нужно выставить N-режим. Методы WEP и WPA/TKIP к использованию не рекомендуются.
Если сделать сеть открытой, но с фильтрацией по MAC-адресам, то можно прописать тех, кому разрешается подключение. Тогда чип не будет загружен шифрами. В таком случае, сеть по-прежнему остается безопасной.
Режим WMM (WiFi MultiMedia) является обязательным для тех, кто хочет получать скорость в 54 Мб/с и более. Это специфическое требование обеспечивает надежную работу QoS.
Включить этот режим можно на роутере, либо в WiFi настройках. Частота канала должна быть 20 мегагерц. Пропускная способность устройства 802. 11N предусматривает использование каналов на 40 МГц.
Но если сигнал слабый, а в условиях многоэтажных домов это бывает очень часто, то использование таких возможностей может показать обратный результат. И тогда скорость работы wifi станет еще ниже.
Из отзывов пользователей, размещенных на сайтах с инструкциями для начинающих, следует, что этот прием успешно действует и поднимает скорость Интернета.
Если сеть wifi роутера должна покрывать очень большую территорию, вам не обойтись без ретранслятора. Это беспроводное устройство будет подавать сигнал в любую точку вашего дома или офиса.
Теперь займемся передатчиком. Если роутер находится на близком расстоянии к устройству раздачи Сети, следует понизить мощность сигнала передатчика. Если маршрутизатор этого не делает, тогда стоит увеличить расстояние между адаптером и компьютером.
ВАЖНО!
Не доверяйте рекламе, которая обещает бесплатно увеличить скорость вашего Интернета! Обычно, программы, которые они предлагают, проверяют компьютер на наличие ошибок, но не исправляют их, пока пользователь не купит полноформатную версию.Теперь вы знаете, как увеличить скорость интернета на виндовс 7 и как увеличить скорость Интернета через wifi роутер или с помощью настроек ОС, и что это вполне возможно.
Глобальная Сеть предоставляет очень много возможностей. Устройства, которые мы используем, в основном, позволяют пользоваться ими с приличной скоростью. Надо лишь вникнуть в некоторые детали и изменить сетевые или операционные настройки.
Здравствуйте, уважаемые пользователи! Я думаю, вы согласитесь со мною, что каждый пользователь хочет выжать максимум из своего компьютера, касается это и скорости интернета.
Если вы задались таким вопрос – «Как увеличить скорость интернета?», значит, стандартной скорости вам, конечно же, не хватает. В этом материале я подробно объясню, как увеличить этот параметр в таких операционных системах как в Windows 10 и 7. Скажу сразу, что сегодняшняя моя статья рассчитана на две популярные версии операционных систем, хотя также они должны работать и на «восьмерке», но я там, конечно не проверял, но все же думаю, что и на восьмерки тоже сработают сегодняшние способы по увеличению скорости интернета. Все инструкции содержат вспомогательные скриншоты, поэтому увеличить скорость интернета сможет любой начинающий пользователь.
Итак, в первую очередь необходимо будет отметить, что изучив этот материал, вы получите ответы на следующие вопросы:
— Как снять ограничения скорости в Windows 10 и 7.
— Как снять ограничения скорости в отдельных приложениях Windows 10 и 7.
— Можно ли повысить трафик за счет отключения программ в Windows 10 и 7.
— Как запустить Турбо-режим в браузерах (Opera и Яндекс).
— Как обновить прошивку.
— Тест скорости.
ВАЖНО! Инструкции, связанные с браузерами, актуальны для всех версий Windows.
1. Снимаем ограничения скорости в Windows 10
По умолчанию в «десятке» установлено ограничение скорости и составляет 20%. Оно выполняется за счет резервирования каналов связи, опция запускается автоматически. Не будем вдаваться в подробности, зачем это нужно, наша задача – отключить ограничения.
Процесс проходит по следующей схеме:
Заходим в «Пуск» и находим меню «Выполнить» – можете вписать это слово в поисковую строку. Открываем меню и вписываем туда команду gpedit.msc, после этого откроется «Редактор групповой политики».
В верхнем левом углу вы увидите разделы – переходим в «Конфигурацию компьютера», а затем кликаем на вкладку «Административные шаблоны», далее переходим в «Сеть» – «Планировщик пакетов QoS» – «Ограничить резервную пропускную способность», все эти действия отображены на скриншоте ниже:
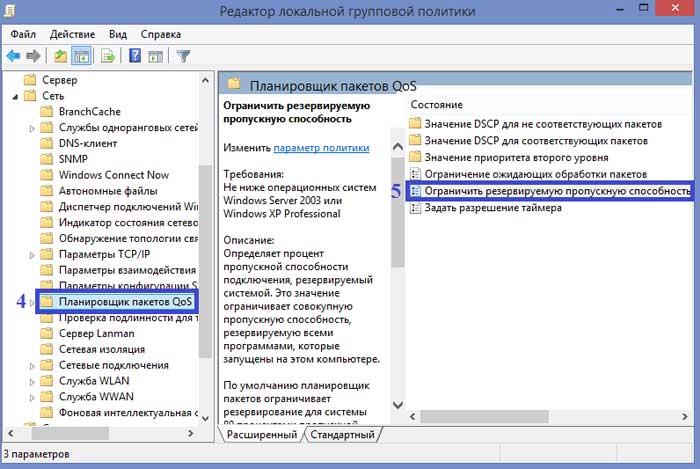
В этом окне необходимо выставить маркер напротив положения «Включено», теперь переходим в поле «Ограничения» и вписываем значение «0». Нажимаем кнопку «Применить», а затем подтверждаем действие кликом на «ОК».
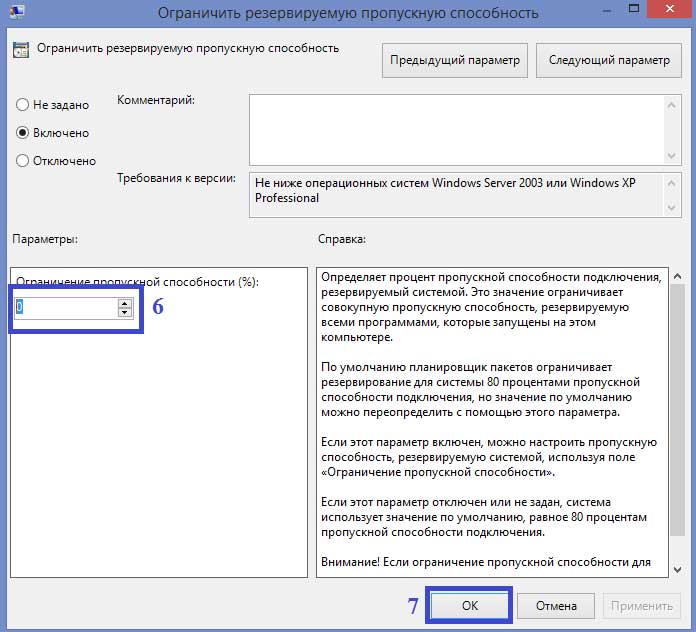
Теперь необходимо проверить, присутствует ли планировщик QoS в вашем сетевом подключении. Для этого следует зайти в «Панель управления», затем в «Центр управления сетями» – «Изменить доп. параметры доступа» и выбрать адаптер, через который вы пользуетесь подключением (он будет активным, а не серым). Теперь переходим в «Свойства» и проверяем, стоит ли галочка напротив опции «Планировщик пакетов QoS».
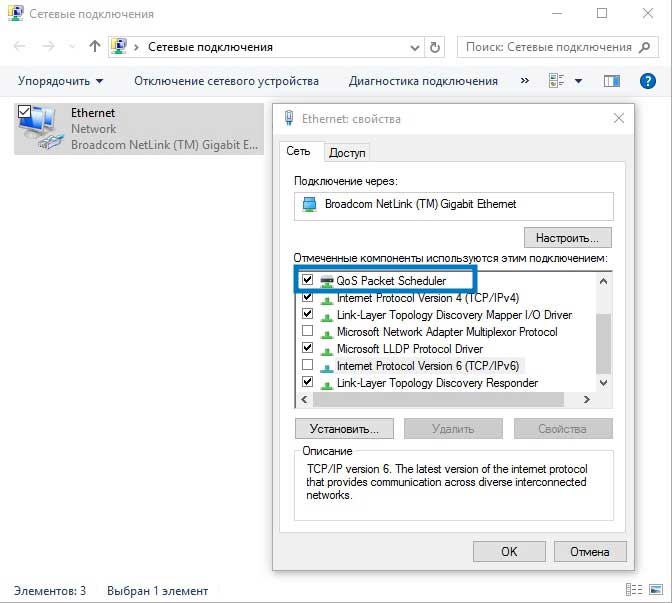
Поставьте галочку, если до этого она не была установлена. Готово, теперь скорость увеличится. Еще я бы хотел сказать пока не забыл, что в одной из своих прошлых статей я уже рассматривал вопрос: Как узнать скорость интернета. В ней я привел базовые понятия про скорость, в чем она измеряется, как ее вычисляют и т.д. рекомендую вам сначала прочесть эту статью:
Как увеличить скорость интернета на своем компьютере?
Как увеличить скорость интернета в Windows 10?
2. Убираем ограничения в приложения Windows 10
Скорость нам нужна не только открытия в браузере, но и в отдельных программ. Что сразу приходит на ум у пользователей из СНГ? Конечно же, торрент! Разберем, как увеличить скорость загрузки на примере самого популярного загрузчика uTorrent.
Откройте трей, куда сворачивается клиент uTorrent.
Нажимаем на иконке программы правой кнопкой мыши. Переходим в «Пункт Ограничением приема» – нажимаем на пункт «Не ограничено», чтобы использовать максимальную скорость интернета для загрузки файлов.
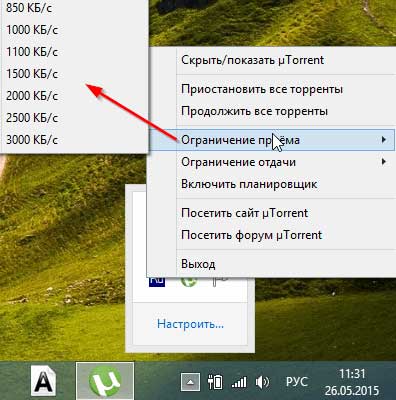
Скорее всего, у вас уже выставлен этот режим. В любом случае, проверить стоит. Точно таким же образом можно увеличить скорость в аналогичных загрузчиках. Как видите, процесс проходит быстро. Вообще более подробно про торрент я уже рассказывал в этих статьях:
Интересно! Клиент uTorrent не спроста является самым популярным. Он обеспечивает максимально соединение, при этом обладает простым интерфейсом. И самое главное преимущество – это наличие всех необходимых функций для скачивания и «заливки» файлов в бесплатной версии приложения. Скачать клиент вы можете на официальном сайте – выберете бесплатную версию (Free).
3. Проверяем, какие программы используют трафик в Windows 10
Возможно, какие-то приложение используют ваш трафик, отсюда и низкая скорость подключения к интернету. Это может быть отправка статистики или загрузка обновлений, передача данных и т.д. Проверять мы это будем в «Диспетчере задач». Более подробнее про диспетчер задач, вы узнаете из этой статьи:
Его можно вызывать при помощи комбинации клавиши «Ctrl+Alt+Esc» или кликнуть на рабочем столе правой кнопкой мыши и в контекстном меню выбрать «Диспетчер задач».
В открывшемся окне необходимо перейти во вкладку «Процессы», далее кликаем на «Сеть». На скриншоте показан пример с запущенными приложениями, которые используют трафик. К примеру, больше всего скорости требуется для uTorrent, что не удивительно, после него идет браузер. Остальные программы и службы интернет не используют.
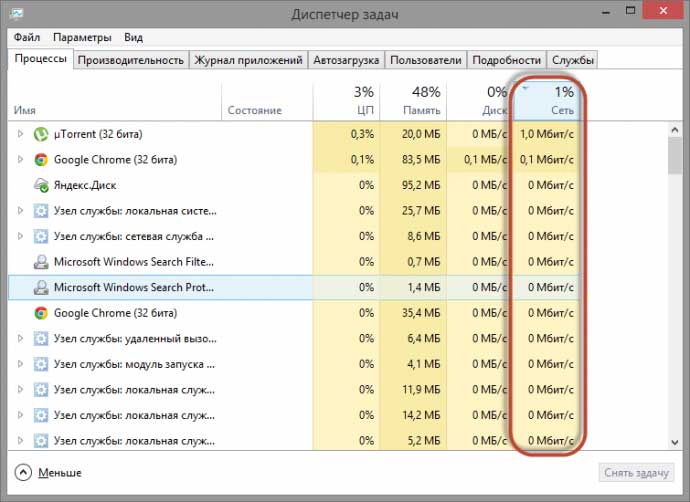
Итак, как еще можно увеличить скорость интернета и что для этого необходимо вам будет сделать?
Если у вас внезапно понизилась скорость интернета до минимума, то стоит проверить компьютер на вирусы. Существуют вредоносные программы, которые занимают весь трафик. В итоге вы не можете нормально открывать странички, просматривать видео или скачивать файлы. Воспользуйтесь надежным антивирусом (он может быть и бесплатным), чтобы убедиться, что понижение скорости не связано с появлением вирусов. Если вы не знаете какой антивирус лучше на сегодняшний день, рекомендую вам ознакомиться с этим постом:
4. Запускаем Турборежим в браузере (подходит для всех версий Windows)
Современные обозреватели оснащены отличной функцией, которая ощутимо ускоряет открытие сайтов. Турборежим доступен в двух наиболее популярных браузера – Opera и Яндекс-браузер. Что касается других обозревателей, то в них нужно использовать специальные расширения. К примеру, для Chrome в магазине плагинов есть расширение «Data Saver». Установите его и наслаждайтесь мгновенным отображением информации на веб-страницах.
Браузер Opera
Заходим в браузер, нажимаем на значок Opera в левом верхнем углу и выбираем пункт «Opera Turbo». Ставим галочку напротив него, как это показано на скриншоте ниже:
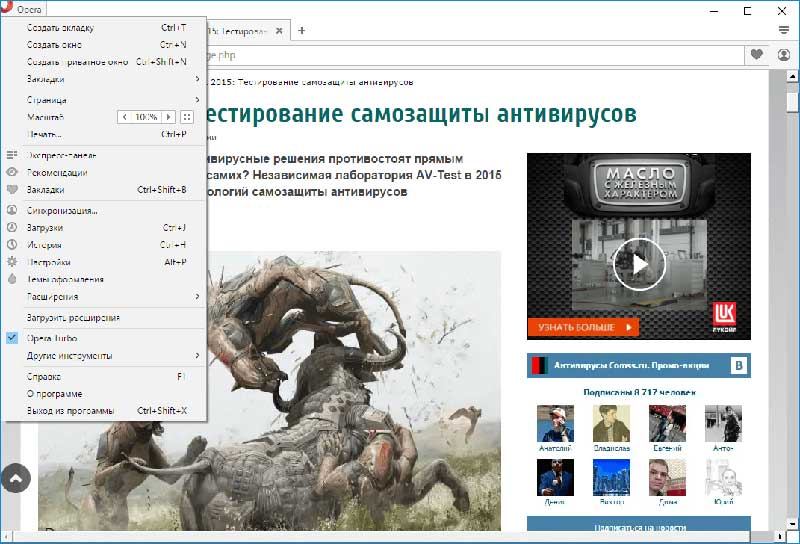
Готово, теперь проверяйте результат. После активации этого режим странички в интернете будут открываться гораздо быстрее.
Открыв обозреватель, нам нужно зайти в раздел «Настройки», а затем кликнуть на «Показать дополнительные настройки». Здесь вы увидите блок «Турбо», выставляем флажок в опции «Всегда включен».
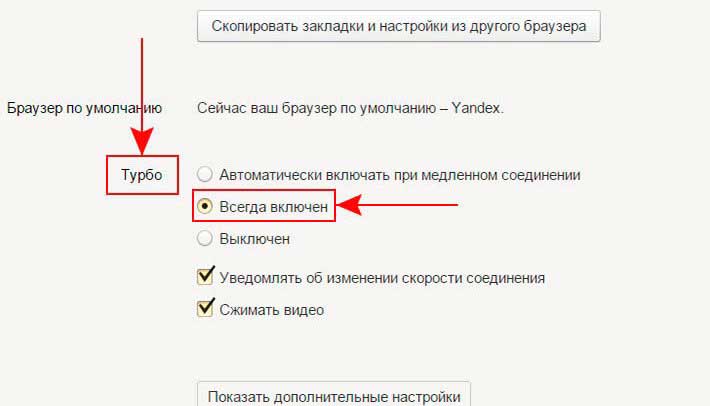
Браузер перезагружать не нужно, функция сразу начнет работать после активации – наслаждаемся мгновенным открытием страничек.
5. Обновление прошивки
Этот раздел актуален для пользователей, которые используют для подключения к интернету беспроводную сеть «Wi-Fi». Если у вас упала скорость, то возможно всему виной стала прошивка роутера. Я рекомендую обновить ее. Для этого вам нужно узнать модель роутера, а затем перейти на сайт производителя.
В будущем думаю, рассмотрю более подробно про прошивку роутера. Поэтому будьте всегда в курсе, а для этого если вы еще не подписаны на мои новости, то рекомендую сделать это прямо сейчас. Вот вам статья, как это правильнее и лучше всего сделать:
В специальной графе укажите модель, который вы пользуетесь. После этого откроется страница с драйверами. Скачайте последнюю версию, и установить ее на компьютер. Затем компьютер следует перезагрузить. Возможно, после включения вам снова придется ввести пароль, чтобы подключиться к роутеру. Скорее всего, скорость интернета после обновления прошивки увеличится.
6. Проверяем результат по увеличению скорости интернета
Итак, все необходимые способы как увеличить скорость интернета мы с вами рассмотрели и теперь пора проверить выше выполненные процедуры. Рекомендую проверить скорость перед выполнением моих инструкций и после. Разумеется, существует множество приложений для теста скорости подключения, среди которых есть и бесплатные варианты. Но если вам нужно выполнить проверку несколько раз, то зачем устанавливать программы. Тест скорости подключения можно провести прямо на сайте.
Один из самых популярных сервисов для проверки – это Speed Test. Переходим по ссылке http://www.speedtest.net/
Сайт на русском языке, поэтому вы быстро разберетесь с управлением. Вам необходимо нажать всего одну кнопку – «Начать проверку».
Программа проведет тест и через минуту выдаст вам результаты. К примеру, оператор заявляет, что на вашем тарифе скорость составляет 50 Мбит/сек. А сервис показал 25 Мбит/сек.
Также вы можете проследить, как изменился показатель после выполнения инструкций из этого материала. Возможно, что результат будет незначительным. Это говорит о том, что у вас изначально была высокая скорость интернета. Также рекомендую для этих целей использовать сервис от Яндекс https://yandex.ru/internet
Помимо скорости программа покажет вам и другие полезные параметры. К примеру, IP-адрес. Вы узнаете исходящие и входящие соединение. Также вашему вниманию предлагаю посмотреть следующее видео: как увеличить скорость интернета на компьютере.
Если у вас примерно такие же показатели, то скорость достаточно хорошая. Вы должны без труда скачивать большие файлы. У меня с uTorrent файлы загружаются со скоростью 10 Мб и выше.
Завершая сегодняшний пост – «Как увеличить скорость интернета», я надеюсь, этот материал был полезен для вас, и теперь вы не испытываете недостатка скорости интернета. Если же ожидаемых результатов инструкции не перенесли, значит, пора все-таки звонить провайдеру.






