Можно ли удалять смарт коллекцию лайтруме. Несколько дополнительных пунктов для того, чтобы ускорить Лайтрум
Тормозит обработка? Мы расскажем, как ускорить работу Lightroom без покупки нового компьютера.
С каждым годом RAW-файлы становятся всё больше, а каждая версия Lightroom всё более ресурсоёмкой. Проблему можно решить с помощью грамотной настройки программы.
Используйте оптимальные настройки импорта

После импорта лайтрум делает превью фотографий для быстрого просмотра.
Чтобы ускорить работу и не загружать компьютер, выбирайте значение Minimal. Как правило, половину брака можно отсортировать без необходимости увеличивать изображение. Для остальных фотографий можно выборочно создать превью.
Minimal - это JPG маленького размера, встроенный вашей камерой в RAW-файл. Это самый быстрый способ создать превью. В модуле Library вы как раз видите минимальные превью.
Embedded & Sidecar - эти превью чуть больше, чем минимальные, но также сгенерированы камерой. Требуют чуть больше времени.
Standard - это превью, которое позволяет посмотреть фотографию на весь экран. Его размер задается в настройках каталога (об этом чуть позже). То есть если вы хотите увеличить фото до размера экрана - это ваш выбор.
1:1 - превью всего изображения. Они будут делаться дольше всего, но позволят вам приблизить фотографию и не ждать, пока она подгрузится. Когда вы открываете фотографию в масштабе 100%, Lightroom генерирует превью данного размера.
Увеличьте размер папки с кешем
Кеш - это временные данные, которые программа сохраняет не в оперативную память, а на жесткий диск. Соответственно, чем больше места вы выделите, тем проще работать программе.
Для этого зайдите в меню Edit - Preferences (Win) или Lightroom - Preferences (Mac) и откройте вкладку File Handling.
Здесь вы можете установить размер папки кеша. Если жесткий диск позволяет - ставьте сразу 20 Gb. Этого должно хватить для всех ваших нужд.
В этом же разделе настроек можно очистить кеш, нажав Purge Cache.
Проверьте размещение папки кеша
В этой же вкладке вы можете выбрать папку для кеша.
Основной жесткий диск, на котором установлена операционная система, находится в постоянной работе, записывает файлы, обновляет данные - короче, он и так нагружен работой.
Если у вас несколько жестких дисков, то лучше разместить папку кеша Lightroom на диск, на котором нет файлов операционной системы. Это ускорит работу, потому что жесткий диск не будет занят другой работой.
Кстати, папку с каталогом также лучше держать на отдельном диске.
Не размещайте папку кеша на внешний USB-диск. Во-первых, скорость самих внешних дисков слишком мала. Во-вторых, скорость USB-соединения недостаточна для быстрой записи. Купить второй жесткий диск в компьютер дешевле и проще, чем подключаться по USB.
Подберите размер стандартного превью

Как я писал выше, стандартное превью необходимо, чтобы просмотреть кадр на весь экран. Например, если у вас экран с разрешением 1920 x 1080, вам нужно будет выбрать ближайший размер, то есть 2048 пикселей.
Зайдите в меню Edit - Catalog Settings (Win) или Lightroom - Catalog Settings и выберите вкладку File Handling. Установите необходимый размер превью.
Preview Quality - это качество превью, его можно смело ставить на Medium (среднее).
И заодно можете указать максимальный срок хранения превью 1:1, по истечении которого данные будут удалены. Изначально в программе стоит 30 дней.
Отключите автоматическую запись данных в XMP

При обработке в Lightroom вы не изменяете сам RAW-файл, а лишь применяете различные настройки к нему. Вся информация об этих настройках сохраняется в каталоге «Лайтрум» и отдельно в XMP-файле.
Если вы откроете папку с RAW и XMP в стороннем Lightroom или Camera RAW, вы сразу увидите все изменения фотографии, они автоматически подгрузятся из XMP.
Я всегда сохраняю данные в XMP, чтобы, если даже потеряется файл с каталогом лайтрума, все данные по обработке сохранялись вместе с RAW-файлами. Тем более, что один XMP-файл вести около 7 Кб.
Минус сохранения XMP - при каждом изменении фотографии происходит автоматическая запись информации в файл, что замедляет работу диска. Особенно если вы изменяете сразу 20–30 фотографий.
Для отключения автоматической записи зайдите в меню Edit - Catalog Settings (Win) или Lightroom - Catalog Settings и выберите вкладку Metadata. Уберите галочку с пункта Automatically write changes into XMP.
Я рекомендую сохранять данные в XMP вручную после обработки фотосессии. Для этого в разделе Library выберите нужные файлы, зайдите в меню Metadata и выберите Safe Metadata to Files.
Оптимизируйте каталог Lightroom

Lightroom постоянно записывает изменения в файл каталога (файл с расширением.lrcat). Со временем скорость работы с файлом каталога падает, особенно если его объём превышает 10 000 файлов. Накапливаются лишние данные, связанные с удаленными файлами, и ещё какой-то шлак.
Оптимизация каталога ускоряет работу. Для этого зайдите в меню File - Optimize Catalog (Win и Mac) и запустите оптимизацию. Она может занять несколько минут, зависит от объёма каталога.
Выделите больше свободного места на жестком диске
Кеш Lightroom содержит временные файлы и превью фотографий. Однако у компьютера и операционной системы также есть свой кеш, в Windows он называется файлом подкачки.
Чем больше свободного места на диске, тем больше может использоваться для сохранения временных файлов кеша. Когда свободное место заканчивается, часть данных удаляется и заменяется новыми, но проблема в том, что для работы вам могут быть нужны все файлы, которые физически не помещаются на диск.
Профессионалы советуют выделять 25% ёмкости жесткого диска для файла подкачки операционной системы.
P.S.
Каждый совет по отдельности поможет ускорить работу Lightroom, а все вместе они должны дать заметный прирост скорости.
Помимо этого, конечно, желательно иметь мощный процессор, достаточно большое количество оперативной памяти, SSD-диск хотя бы в качестве основного (для дополнительного это выйдет достаточно дорого).
Как и любой другой программой, с Lightroom иногда случаются неприятности. Она может перестать запускаться, начнет жутко тормозить, выдавать какие то ошибки и загадочные сообщения.
Чтобы избежать проблем, во первых не надо делать типичных ошибок при работе с программой, о которых вы можете прочитать в статье « «.
Как быть если Lightroom «сломался»? Главное — не паниковать.
Затем — всегда иметь резервную копию каталогов. Вы наверняка замечали, что Lightroom периодически просит сделать вас back up каталогов. Вы закрываете это окошко или делаете то что вам рекомендовано? Может пора таки обратить внимание на совет, пока не стало поздно?
В идеале, кроме бекапа каталогов, стоит делать резервную копию исходников, но при большом количестве снимков, это может стать проблематично.
Зато имея резервные копии каталогов и исходников, можете спать спокойно. Что бы не случилось, вы не потеряете свои снимки.
Теперь рассмотрим список наиболее типичных проблем, возникающих с Lightroom и что с этим делать.
Lightroom не открывается
Варианты решения. Во первых, банальная перезагрузка компьютера. Может и смешно, но помогает.
Если не помогло, то в первую очередь удалите файл с расширением.lock, который блокирует каталог, пока вы с ним работаете.
В обычной ситуации, файл удаляется автоматически, после закрытия Lightroom. Но иногда, если работа была завершена некорректно, может остаться и мешать запуску.
Узнайте больше на сайт
Данный файл находится там же, где и все файлы текущего каталога. По умолчанию это
- Windows: \Users\[имя пользователя]\Pictures\Lightroom
- Mac OS: /Users/[имя пользователя]/Pictures/Lightroom
Если файла.lock не было или удаление не помогло, попробуйте удалить файл с настройками Lightroom
Искать его нужно здесь:
- В Mac OS X: /Library/Preferences
- В Windows: c:\Users\[имя пользователя]\AppData\Roaming\Adobe\Lightroom\Preferences\
В Windows это файлы с расширением.agprefs в Mac — .plist
Если каталог по прежнему не открывается и у вас есть резервная копия, попробуйте ее открыть вместо текущего каталога.
На худой конец, попробуйте полностью удалить Lightroom и установить заново. При это желательно установить самую последнюю версию.
Lightroom тормозит
Оптимизация работы лайтрум под максимальное быстродействие — это отдельная тема. Но основные советы следующие.
Узнайте больше на сайт
Первым делом попробуйте оптимизировать каталог File -> Optimize Catalog.
Увеличьте размер кеша для Lightroom. Кроме того, будьте уверены, что на диске, где расположен файл кэша достатчно свободного места.
Узнать где расположен кэш и изменить его размер можно в меню Edit->Preferences (Lightroom->Preferences на Mac) на закладке File Handling

Лайтрум довольно требователен к ресурсам компьютера. Поэтому для быстродействия — закройте все ненужные программы, обновите лайтрум до последней версии, а так же будьте уверены что с оперативной памятью компьютера все в порядке.
Lightroom показывает ошибку при экспорте
Самое простое, для начала попробовать перезапустить Lightroom. Если вы используете какие либо плагины, которые были применены в процессе обработки, убедитесь в том, что плагины работают корректно.
Не используйте неофициальные русификаторы для лайтрум — кто их сделал и как, никому не известно. Удалите файл настроек, как было написано выше.
Узнайте больше на сайт
Lightroom не показывает превью или само фото
Во первых попробуйте удалить папку с превью ваших снимков. Она находится там же где и все файлы каталога. В Windows - это папка с названием каталога и.lrdata на конце, в Mac — файл с таким же названием. Попробуйте обновить драйвер видеокарты и профиль монитора.

Lightroom ведет себя странно
Тут может быть большое количество «странностей», но их лечение в основном происходит шаманскими методами. Проверьте наличие достаточного месте для кэша Лайтрума, обновите драйвера видеокарты и профиль монитора, будьте уверены что с жестким диском и оперативной памятью все в порядке.
Универсальный способ решения проблем
Не забывайте обновлять лайтрум. Как правило в обновления включены не только новые камеры, о чем пишется в официальных пресс релизах, но и множество найденных и исправленных ошибок в самой программе. Поэтому есть вероятность того, что в очередном обновлении ваша проблема будет уже решена.
Одной из самых мощных функций организации фотографий в Lightroom являются коллекции. Но многие пользователи, привыкшие к хранению фотографий в папках, игнорируют их. Сегодня я расскажу, что такое коллекции, какие они быват и как их можно использовать.
Давайте представим достаточно часто встречающуюся ситуацию: необходимо выбрать свои лучшие фотографии и показать слайдшоу из них. В эпоху папок для решения этой задачи пришлось бы сделать копии всех фотографий в отдельную папку, так как они вероятнее всего разбросаны по разным местам на диске, и показывать слайдшоу из нее.
Если после этого мы изменяли исходник, то его приходилось заново копировать в папку для слайдшоу. Файлы плодились и занимали место, их приходилось удалять, а потом заново собирать.
Даже если вас такая головная боль не пугает, вы не станете отрицать, что может быть решение получше? И имя ему – коллекции!
Что такое коллекция?
Папка – это место физического хранения оригинала на диске компьютера, каждая фотография может быть только в одной папке.
Коллекция – это логическая папка, она существует только внутри каталога Lightroom. В отличие от папки, для коллекции справедливы следующие утверждения:
- В одной коллекции могут быть фотографии из любых папок на диске
- Одна и та же фотография может одновременно находиться в нескольких коллекциях
- Фотографии в коллекциях не занимают место, так как ссылаются на один и тот же оригинал на диске
- Где бы не изменился оригинал, это отразится во всех коллекциях и папке
Не сложно догадаться, что эти свойства дают множество преимуществ за счет одного единственного недостатка: если пропадает каталог, то пропадают и все коллекции. В частности задача, о которой я написал выше легко решается с помощью коллекций.
Какие бывают коллекции и где их найти?
Начиная с версии 2, в Lightroom существует 3 типа коллекций:
- Обычная коллекция. Логическая папка, в которую можно руками добавлять и удалять фотографии.
- Автоколлекция . В отличие от обычной коллекции, автоколлекция собирает фотографии автоматически на основе правил заданных в ее настройках. Вручную добавить карточки в автоколлекцию нельзя.
- Набор коллекций . Строго говоря это не коллекция, а папка для коллекций. Внутри набора могут быть любые коллекции или другие наборы коллекций, но фотографии в них добавить нельзя.
Кроме того, есть еще два понятия, связанных с коллекциями: быстрая коллекция и целевая коллекция. Но о них чуть позже.
Под коллекции в ЛР выделена отдельная область Collections, которая присутствует во всех модулях в правом нижнем углу:
Кстати, тот факт, что коллекции видны во всех модулях, делает их незаменимыми!
Как создать коллекцию?
Все три типа коллекций можно создать, нажав на плюсик в заголовке области коллекций:
Также обычную коллекцию можно создать с помощью быстрой клавиши Ctrl+N (Cmd+N) в модуле библиотеки. Если взглянуть на список быстрых клавиш Lightroom , то окажется, что других типов коллекций там нет. Эту ситуацию можно исправить с помощью плагина назначения пользовательских клавиш, о котором я писал .
У всех коллекций есть имя, оно должно быть уникальным внутри каждой папки (набора) коллекций. В этом смысле они похожи на обычные папки.
В зависимости от типа создаваемой коллекции, на экране появятся разные меню со специфическими свойствами:
Наборы коллекций дополнительных свойств не имеют.
У обычной коллекции есть две галочки:
- Include selected photos – создает коллекцию, в которую уже добавлены все фотографии, выделенные в данный момент в библиотеке.
- Make new virtual copies – создает коллекцию из виртуальных копий выделенных фотографий. О том, что такое виртуальная копия, я расскажу в будущих статьях!
Настройки автоколлекции содержат правила поиска фотографий, которые будут в ней отображаться. О секретах и особенностях этих правил .
Быстрая коллекция
В Лайтрум существует специальная коллекция обычного типа, которая называется быстрой. Найти ее можно, в отличие от всех остальных коллекций, в области Catalog прямо под навигатором:
Ее не нужно создавать и нельзя удалить. Так в чем ее преимущество? Дело в том, что существуют специальные быстрые клавиши для работы с этой коллекцией, а также в ячейке с фотографией появляется кружочек, указывающий на то, что кадр в быстрой коллекции:
Таким образом, еще один способ создать коллекцию фотографий: добавить их в быструю с помощью быстрой клавиши В, а потом сохранить, как новую.
Но что, если мы хотим добавлять и удалять фотографии из уже существующей коллекции?
Добавление и удаление фотографий из обычных коллекций
Один из способов добавить фотографию – перетащить ее за внутренню рамку на имя в области коллекций. То есть привычным методом drag’n"drop.
Естесственно, если в сетке было выделено несколько фотографий, то добавятся сразу все.
Чтобы удалить фотографии из коллекции достаточно выделить их и нажать Del или Backspace (на Windows). При этом с оригиналами ничего не произойдет, они останутся в библиотеке. Существует способ удалить фотографию на совсем из коллекции, но чтобы вы случайно этого не сделали, быструю клавишу я тут не буду писать. Кому будет нужно заглянет в список !
Целевая коллекция
Существует еще один способ добавления/удаления фотографий из коллекций. Называется он – целевая коллекция.
Если нажать правой кнопкой мышки по имени любой обычной коллекции, то в контекстном меню вы увидите следующее:
Нажатие на пункт «Set as Target Collection» превращает коллекцию в быструю. Быстрая клавиша В теперь удаляет/добавляет кадры из заданной целевой коллекции, кружочек в рамке показывает фотографии из заданной коллекции. Очень удобная штука!
Понять какая из коллекций является целевой можно по знаку + справа от имени коллекции (по умолчанию быстрая, см. скриншот выше)
Как использовать коллекции?
А теперь главный вопрос: зачем все это нужно? Ответ достаточно прост – каждый выбирает для себя. Я использую коллекции для огромного количества задач, например:
- Структурирую все съемки в коллекции, разбивая на лучшие кадры, на кадры для публикации и т.д.
- Храню автоколлекции, которые показывают все фотографии, загруженные в интернет, лучшие кадры
- Собираю подборки для печати, книг, друзей и клиентов
На этом все. Надеюсь теперь копаться в грудах фотографий станет чуточку легче!
Эта запись была автоматически добавлена с сайта LCourses.ru .
Оригинал .
Lightroom интересен не только как RAW-конвертер, но и как мощный каталогизатор, позволяющий упорядочить обширные массивы фотографий.
Создание Collection, Collection Set или Smart Collection осуществляется с помощью кнопки + , которая открывает соответствующее меню.

Так же там доступно переключение сортировки коллекций, по имени (Sort by Name) или по типу (Sort by Kind).
В контекстном меню помимо команд создания Коллекций есть пункты Delete… и Rename, смысл которых, думаю, понятен. А так же пункты Set as Target Collections (Установить как Целевую Коллекцию), Export this Collection as Catalog (Экспортировать эту Коллекцию как Каталог), и Import Smart Collection Setting (Импорт настроек Умной Коллекции).
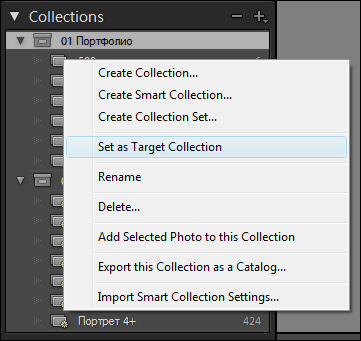
Для создания Коллекции выберите в меню пункт при этом появится окно,

в котором вам нужно будет ввести имя Коллекции. Так же можно выбрать Collection Set, внутри которого будет находится новая коллекция. Если отметить галочку Include selection photos, то выделенные фотографии будут помещены в эту коллекцию. При этом станет доступна настройка Make new virtual copies (создать новые виртуальные копии), при включении которой в коллекцию будут помещены виртуальные копии выделенных фотографий.
После создания коллекции добавить в нее фотографии можно простым перетаскиванием, выделив нужные фотографии в режиме миниатюр в модуле Библиотека.

Удалить фотографии из коллекции можно простым нажатием клавиши Delete.
Еще одним удобным способом пополнения коллекции является использование инструмента Целевая Коллекция . Для этого щелкните правой кнопкой мыши по коллекции и в появившемся меню выберите пункт Set as Target Collections . При этом к имени Коллекции добавится знак + указывающий, что данная коллекция является Целевой.

После чего, просматривая фотографии, вы можете отправлять их в выбранную коллекцию клавишей B . Повторное нажатие клавиши B удаляет помещенную фотографию из коллекции. То, что фотография помещена в Целевую коллекцию, обозначается круглым маркером на миниатюре фотографии. Щелкая по маркеру можно так же помещать и удалять фото из Целевой коллекции.

В Lightroom помимо обычных Коллекций есть еще одна Коллекция, называемая Quick Collection, которая располагается в панели Catalog прямо под Навигатором. Именно она по умолчанию является Целевой Коллекцией, куда отправляются все снимки по нажатию клавиши B.
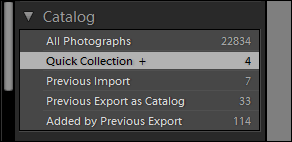
После окончания работы с текущей Коллекцией можно снять с нее признак Целевой Коллекции. Для этого в контекстном меню снимите галочку с пункта Set as Target Collections, в названии пропадет знак +, при этом Целевой Коллекцией снова станет Quick Collection из панели Catalog.
Теперь, когда вы знаете, как работают Коллекции в Lightroom, поговорим о том, как их можно использовать.
Моя система использования Коллекций в Lightroom
Первое, что обычно приходит на ум, это создать Коллекцию "Портфолио" и собрать там свои самые лучшие снимки. Развивая эту идею, можно разбить портфолио по жанрам, создав разные коллекции, и объединить их внутри набора "Портфолио".

Подобным образом можно отбирать фотографии для любых проектов, будь то выставка фотографий, иллюстрации к статье или фотогалерея на вашем персональном сайте.
Например, у меня есть Collection Set "Иллюстрации для статей", в которых лежат коллекции с подборками фотографий для разных статей. Или коллекция "МК по Lightroom", в которой собраны фотографии, которые я использовал для демонстрации разных способов обработки фотографий.
Обычно, к таким коллекциям обращаешься довольно редко, так как они не затрагивают основной процесс работы с фотографиями. Но с некоторых пор я пересмотрел свой рабочий процесс, и теперь Коллекции в нем используются гораздо шире.
Рассмотрим общий подход к работе с фотографиями.
После того, как фотограф отснял материал, он загружает его на компьютер в отдельную папку. Отснятый материал, как правило, лежит в папках, упорядоченных по датам, с краткими названиями фотосессий.

После чего удаляется весь брак, тестовые кадры, дубли и прочий мусор. Это можно сделать как до импорта в Lightoom, так и после. Но в итоге в Lightroom у нас появляется папка с нашим рабочим материалом. С этим материалом предстоит сделать многое, а зачастую и разное.
Пример первый "Индивидуальная фотосессия"
- Нужно отобрать все хорошие фотографии, после чего обработать их в Lightroom и экспортировать в полном разрешении для передачи заказчику на флешке.
- Из этих фотографий нужно выбрать 10 лучших, которые будут полностью отретушированы в Photoshop, и так же переданы человеку на флешке.
- Некоторые фотографии решено опубликовать в личном блоге, для чего потребуется подготовить их для публикации в сети.
Пример второй "Туристический поход"
- Нужно откорректировать все фотографии в Lightroom для передачи их участникам.
- Отобрать лучшие фотографии для обработки в Photoshop и последующей печати большим форматом.
- Часть фотографий подготовить для загрузки во Вконтакт: (уменьшить до 1000х750пкс, резкость, логотип).
- Другую часть подготовить для статьи в блоге: (уменьшить до 800*600, резкость, логотип).
И таких примеров можно легко придумать с десяток. Получается, что в каждой фотосессии, мы неоднократно делаем выборку фотографий. Сначала на ум приходит использование флагов или цветных меток. И мы решаем, что снимки, которые мы будем обрабатывать в Photoshop, мы пометим, например, желтым, а уже обработанные — зеленым. И все бы хорошо, но какую бы систему мы ни придумали, жизнь обязательно подкинет что-то новое. Сегодня эти 5 фотографий мы отобрали для того, чтобы загрузить их на микростоки. А завтра визажист нас попросит вот эти три снимка подготовить для ее портфолио. Мы, конечно, пометим их флагами, но, если съемок много, то к обработке сегодняшней фотосессии мы можем приступить и через месяц. А к тому времени можно уже и забыть, почему эти три фотографии отмечены белым флагом…
Решение одно – Коллекции
Для каждой фотосессии я создаю Collection Set с ее названием. Название начинается с даты, и поскольку все сортируется по именам, то фотосессии идут одна за другой, повторяя структуру папок.
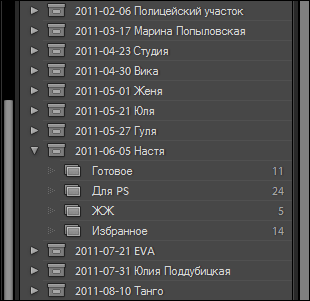
Внутри Collection Set я создаю столько коллекций сколько мне понадобится. Чаще всего встречаются две: "для обработки в Photoshop" (обычно я пишу короче "для Ps") и "Готово". Но могут быть и другие: Бэкстейдж, для ЖЖ, для Контакта, Избранное и тому подобные.
Использование Коллекций развязывает мне руки. Я могу использовать не ограниченное число коллекций внутри фотосета. А понятные названия говорят сами за себя, даже если к этой съемке я вернусь через год.
Я уже давно пользуюсь этой системой, и успел убедиться в ее удобстве и практичности. Поэтому смело рекомендую всем ее попробовать. Особенно весомую пользу извлекут те, кто занимается большими проектами, предполагающими разную работу с фотографиями.
Безусловно, этот подход не догма и не единственное возможное решение. Так что я буду рад, если вы поделитесь своим опытом использования коллекций в Lightroom 🙂
Горячие клавиши при работе с коллекциями:
Добавить / Удалить из Целевой Коллекции B
Добавить в Целевую Коллекцию и перейти к следующей фотографии + B
Перейти в Целевую Коллекцию Ctrl + B
Очистить Quick Collection Ctrl + Shift + B
Установить Quick Collection Целевой Коллекцией Ctrl + Alt + Shift +B
В первую неделю пользования Лайтрумом я столкнулась с такими вопросами:
1. Как очистить каталог Lightroom?
Все фото, импортированные в Лайтрум, хранятся в каталогах программы. Мой каталог за неделю набрал 5 Гб веса. Освободить пространство на диске можно двумя способами. Первый – удалить фото через проводник. У меня эти файлы хранятся тут: С:\Пользователи\Krol64enok\Изображения\Lightroom. Второй способ – удаление через саму прогу. Для этого в разделе «Библиотека» в левой панели перейдите к меню «Папка», выберите нужную папку и нажмите Delete или правой клавишей мыши и «Удалить». В появившемся окне подтверждения выберите «Удалить с диска».
2. Как установить в Lightroom скачанный пресет?
Чтобы импортировать в Лайтрум готовые пресеты, нужно скопировать скачанные файлы в папку, хранящую пресеты программы. Для Windows это С:\Users\имя_пользователя\AppData\Roaming\Adobe\Lightroom\Develop Presets. Второй вариант – на вкладке «Коррекция» кликнуть правой клавишей мыши на папке пресетов в левой панели, выбрать «Импорт» и указать путь к скачанным пресетам.
 Советую не устанавливать много пресетов, потому что программа будет дольше загружаться и начнет подтормаживать.
Советую не устанавливать много пресетов, потому что программа будет дольше загружаться и начнет подтормаживать.
3. Что такое виньетирование и как оно работает?
Виньетирование - затемнение изображения по краям кадра (в фотографии и оптике). С помощью Лайтрума, эти затемнения можно убрать таким образом: на панели «Коррекция» в правой панели «Эффекты» двигайте ползунки в разделе «Виньетирование обрезанного».

Изменяю параметр «Величина» с нуля до +17, остальные показатели оставляю по умолчанию.


Кстати, нет однозначного ответа, является ли виньетировние дефектом или эффектом. Мне, например, больше нравилось исходное фото.
С помощью этого инструмента можно также создать декоративный эффект (Величина +36; Средняя точка 50; Растушевка 0; Округлость 0; Света 0):

4. Что такое градиентный фильтр и как его использовать?
Градиентный фильтр позволяет плавно затемнять изображение в одной части и градиентом изменять другие параметры снимка. Чаще всего этот фильтр применяют для тонирования и затемнения неба на пейзажной фотографии. Чтобы применить градиентный фильтр, нажмите на панели «Коррекция» кнопку «Градиентный фильтр» или нажмите горячую клавишу М. Далее откроется панель настройки фильтра с такими параметрами: температура, оттенок, экспозиция, контраст, света, тени, четкость, насыщенность, резкость, шум, муар, цвет. Установите нужные параметры, кликните мышью на снимке и перетащите указатель. Область наложения фильтра обозначается тремя указателями: центральная точка с «булавкой» соответствует среднему эффекту фильтра, а две крайние – минимальному и максимальному. Чем больше расстояние между крайними линиями, тем плавне действует фильтр. Неудачный фильтр можно удалить клавишей Delete. Чтобы закончить работу с фильтром, нажмите Enter.
Честно говоря, я пока не сильно разобралась с применением этого фильтра. Вот несколько проб:
Оригинал 1:

Применение градиентного фильтра (Температура -100; Оттенок 0; Экспозиция -0,40; Контраст 45; Четкость 92; Насыщенность 37; Тени -29; Света -14) с целью разукрасить небо и океан (заодно выровняла заваленный горизонт).






