Как сделать автозапуск программы в windows 10. С помощью «Редактора реестра»
Одни программы настолько полезны, что работать с ними приходится постоянно. Было бы очень удобно, если включил компьютер, а они уже запущены. Вторые же приложения запускаются самостоятельно, хотя нужды в них нет. Чтобы выбрать правильные программы, необходимо изменить параметры автозагрузки.
На что влияют параметры автозагрузки
Под термином «автозагрузка» в Windows 10 скрывается список программ, запускающихся автоматически после входа в систему. То есть, как только все системные сервисы загружены после включения компьютера, начинается включение приложений, причисленных к списку автозагружаемых утилит.
С одной стороны, разрешить некоторым программам развёртываться самостоятельно стоит, так как вы сможете нажать одну кнопку, включающую компьютер, немного подождать и сразу начать пользоваться нужными вам программами. С другой стороны, чем больше приложений компьютеру нужно открыть, тем дольше он будет запускаться. Необходимо соблюдать грань между удобством и нагрузкой.
К утилитам, которым рекомендуется разрешить автоматический запуск, можно отнести только антивирус. Он должен включаться всегда сам, так как вы можете забыть о нём и поймать несколько вирусов за то время, пока он деактивирован. Остальной список автозагрузок можете формировать, опираясь на свои потребности.
Управление списком
В Windows 10 вшито несколько методов, позволяющих настроить список программ, запускающихся автоматически. Неважно, каким из них вы воспользуетесь, результат будет то, что вы сможете добавить или убрать автозапускающиеся приложения.
При помощи диспетчера
Диспетчер задач - стандартная утилита, позволяющая отслеживать работающие программы и количество ресурсов, ими потребляемое. Также в диспетчере доступны параметры автозагрузки:
Добавить новые приложения к списку при помощи данного способа нельзя. Если вы нуждаетесь в этой возможности, воспользуйтесь одним из нижеописанных методов.
При помощи папки
Для программ из автозагрузки отведена специальная папка, располагающаяся в системных разделах.

Встречаются случаи, когда описываемая папка пуста, хотя на самом деле есть несколько программ, запускающихся самостоятельно. Поэтому не стоит опираться только на этот метод, если вам нужно получить точную информацию.
При помощи реестра
В реестре находятся все системные параметры. Работать с ним нужно предельно аккуратно, так как изменив не то значение, вы рисуете нанести Windows вред, вызвав критичную ошибку.
- Чтобы раскрыть реестр, зажмите комбинацию Win + R для вызова окошка «Выполнить» и пропишите запрос regedit.
 Выполняем запрос regedit
Выполняем запрос regedit - Используя древо папок в левой части окна, окажитесь в разделе HKEY_CURRENT_USER\Software\Microsoft\Windows\CurrentVersion\Run. Дойдя до последней папки, вы увидите список файлов, каждый из которых отвечает за автозапуск определённого приложения. Чтобы убрать программу, кликните по файлу правой клавишей мыши и используйте функцию «Удалить».
 Выбираем файл и удаляем его
Выбираем файл и удаляем его - Чтобы добавить новое приложение, начните формирование DWORD-параметра (кликните правой клавишей мыши по пустому месту списка, в контекстном меню используйте метод «Создать»). Имя задайте любое (рекомендуется указать название добавляемой программы), а в значении укажите путь до папки, в которую установлена программа, заключив его в кавычки.
 Создаем параметр DWORD
Создаем параметр DWORD
При помощи параметров
«Параметры» - встроенная в Windows 10 утилита, позволяющая изменить настройки системы в наиболее удобном интерфейсе. С помощью неё так же можно удалить приложения из списка, но только в том случае, если у вас установлена версия Windows 1803 и выше, так как до неё эта возможность не существовала.
- Используя системную поисковую строку, отыщите и разверните приложение «Параметры».
 Развертываем параметры компьютера
Развертываем параметры компьютера - Перейдите к блоку «Приложения».
 Открываем раздел «Приложения»
Открываем раздел «Приложения» - Пройдите к подпункту «Автозагрузка». Увидев список, перегоните ползунки в значение «Выключено» для тех приложений, которые не должны включаться самостоятельно. Добавить новые программы к списку в данном окне нельзя, но можно удалить имеющиеся.
 Перегоняем ползунок в состояние «Отключить»
Перегоняем ползунок в состояние «Отключить»
При помощи новой задачи
Любой процесс не может запуститься сам по себе - он должен дождаться наступления некоторых условий. За критерии и отслеживание их выполнения отвечает встроенная программа «Планировщик заданий». Через неё можно управлять задачами, относящимися к автозапуску программ.
- Используя системную поисковую строку, отыщите и раскройте планировщик.
 Открываем планировщик заданий
Открываем планировщик заданий - Развернётся библиотека планировщика, в которой находится список всех заданий, запланированных на выполнение. Отсортируйте его по третьему столбцу «Триггеры», чтобы получить список, отсортированный по типу запуска программ. Нас интересуют все приложения, триггером для которых является условие «При входе пользователя». Именно они запускаются автоматически после включения компьютера.
 Ищем задачи с триггером «При входе пользователя»
Ищем задачи с триггером «При входе пользователя» - Чтобы выдать какой-либо программе права на автозагрузку, перейдите к созданию простой задачи.
 Начинаем создание новой задачи
Начинаем создание новой задачи - Придумайте произвольное название и описание. Желательно написать то, что будет понятно вам в будущем.
 Называем задачу и описываем ее
Называем задачу и описываем ее - На шаге «Триггер» укажите значение «При входе в Windows», так как мы создаём задачу, которая должна выполняться каждый раз при включении компьютера.
 Указываем триггер «При входе в Windows»
Указываем триггер «При входе в Windows» - Пропишите путь до файла, запускающего вашу утилиту. Путь должен доходить именно до самого exe-файла, а не до папки, в которой он лежит. Дополнительные аргументы указывайте по своему желанию, они не обязательны.
 Указываем путь до запускающего файла
Указываем путь до запускающего файла
После того как вы подтвердите правильность введённых данных, система сохранит вышеописанную задачу и начнёт запускать выбранное приложение при каждом входе в систему.
Видео: управление автозапуском в Windows 10
Сторонние программы по управлению автозапуском
Помимо встроенных в Windows средств, существуют сторонние программы, позволяющие управлять списком автозапуска. Использовать их стоит в том случае, если по каким-то причинам стандартные методы не работают. Также внешние приложения более функциональны, то есть могут не только редактировать список самозапускающихся приложений, но и работать с остальными параметрами компьютера.
CCleaner
CCleaner - достаточно популярное приложение, известное своим умением очищать компьютер и реестр от мусора. Но у него есть и ещё одна способность, необходимая нам. Скачайте и установите бесплатную версию, получить доступ к которой можно на официальном сайте - https://www.ccleaner.com .
После запуска утилиты раскройте блок «Сервис» - вы увидите программы, на данный момент запускающиеся самостоятельно. Здесь вы сможете удалить приложение из списка, используя одноимённую кнопку, или временно отключить, используя кнопку «Выключить».
 Во вкладке «Сервис» управляем автозапуском
Во вкладке «Сервис» управляем автозапуском Autorun Organizer
Данное приложение отличается тем, что оно позволяет получить огромное количество информации, касающейся автозапуска. В ней вы можете увидеть, как долго загружалась система при разном количестве автозапускающихся программ, какие именно утилиты сильнее всего затормаживают систему, как была добавлено приложение в список автозапуска и убирают ли её другие пользователи из этого списка. Используя Autorun Organizer, вы сможете подобрать максимально комфортный и оптимальный вариант автозапуска.
Чтобы добавить новую программу, используйте кнопку «Добавить». Укажите путь до желаемого приложения и сохраните изменения. Другие возможности утилиты также интуитивно понятны. Скачать её можно бесплатно с официального сайта - https://www.chemtable.com/ru/autorun-organizer.htm .
 Autorun Organizer предоставляет большое количество информации
Autorun Organizer предоставляет большое количество информации Возможность добавления программ к списку автозагрузок хороша тем, что вы сможете сэкономить время, дав системе команду выполнить рутинные действия по развёртыванию приложения самостоятельно. Но есть другая сторона: чем больше приложений включается при входе в систему, тем дольше вход осуществляется. Придётся балансировать между этих двух условий, чтобы получить максимально подходящий эффект.
В этой статье вы узнаете, что такое автозагрузка в Windows 10, где она находится и как настроить автозапуск программ в Windows 10.
Программы, добавленные в автозагрузку, запускаются сразу после включения компьютера. Автозагрузка позволяет оптимизировать рутинные операции (например, запуск Skype или антивируса сразу после включения компьютера) и сэкономить время. В то же время, в процессе работы за компьютером автозагрузка в Windows 10 может забиваться ненужными и даже вредоносными программами, которые будут тормозить систему. Поэтому полезно знать, как удалить программу из автозагрузки.
Редактирование автозагрузки в диспетчере задач
В первую очередь необходимо ознакомится со списком автозагрузки в диспетчере задач. Для того, чтобы открыть окно автозагрузки в диспетчере задач в Windows 10 нажмите правой кнопкой по меню «Пуск» и выберите «Диспетчер задач».

Если вы до этого не заходили в диспетчер задач, то он откроется в сокращенном виде. Для того, чтобы отобразить его полноценный вид нажмите кнопку «Подробнее».

В расширенном режиме диспетчера задач перейдите на закладку «Автозагрузка».

Совет: также, вы можете открыть диспетчер задач комбинацией клавиш Ctrl+Shift+Esc.
В открывшейся закладке Автозагрузка в диспетчере задач вы можете просмотреть список всех программ, находящихся в автозагрузке (данные берутся из реестра и из служебной папки «Автозагрузка»), их влияние на скорость загрузки Windows 10 и состояние запуска (включен или отключен автоматический запуск этих программ).
Состояние отключено или включено. Программы, настроенные на запуск сразу после старта Windows 10 имеют статус «включено». Соответственно, те программы, которые не должны стартовать сразу после запуска имеют состояние «отключено».
Влияние на скорость загрузки бывает низким и высоким. Столбец позволяет понять, насколько автозапуск программы влияет на скорость загрузки операционной системы. Если программа отбирает много ресурсов при старте Windows, то её автозагрузку лучше отключить.
При нажатии правой кнопкой на название программы вы можете:
- отключить автозапуск программ в Windows 10;
- открыть расположение программы;
- поискать данные о программе в Интернете;
- посмотреть свойства файла запуска программы.

Добавление программы в автозагрузку Windows 10
Есть три способа добавить или удалить программу в автозагрузке - добавление программы (или ярлыка программы) в пользовательскую папку, редактирование реестра или планировщик заданий. Рассмотрим все три способа.
Добавление программы в автозагрузку через папку
Чтобы добавить программу в автозагрузку требуется скопировать ярлык программы, которую вы хотите запускать при старте Windows 10 в служебную папку «Автозагрузка». Где находится папка «Автозагрузка» на компьютере читайте ниже.
Расположение папки автозагрузки Windows 10 для текущего пользователя:
C:\Users\имя-пользователя\AppData\Roaming\Microsoft\Windows\Start Menu\Programs\Startup
Расположение папки автозагрузки Windows 10 для всех пользователей компьютера:
C:\ProgramData\Microsoft\Windows\Start Menu\Programs\StartUp
Также вы можете открыть папку комбинацией клавиш Win+R и выполнив команду shell:startup (см. скриншот ниже).

Теперь скопируйте ярлык нужной программы. На скриншоте я скопировал ярлык Skype.

Чтобы удалить программу из автозагрузки просто удалите его из этой папки.
Редактирование автозагрузки Windows 10 через реестр
Данный способ управления автозагрузкой подходит для более опытных пользователей.
Для начала необходимо открыть редактор реестра. Нажмите правой кнопкой по меню «Пуск» и нажмите «Выполнить».

Совет: вы можете открыть диалоговое меню «Выполнить» комбинацией клавиш Win+R.
В открывшемся окне наберите команду regedit и нажмите ОК.

За автоматический запуск программ в Windows 10 отвечают две ветки реестра:
- HKEY_CURRENT_USER\Software\Microsoft\Windows\CurrentVersion\Run - для текущего пользователя компьютера;
- HKEY_LOCAL_MACHINE\Software\Microsoft\Windows\CurrentVersion\Run - для всех пользователей компьютера.
В открывшемся редакторе реестра перейдём в ветку, отвечающую за автозагрузку текущего пользователя.

В правой части окна выведен список программ, которые на данный момент находятся в автозагрузке Windows 10. Нажав правой кнопкой вы можете отредактировать параметры запуска программы, например, изменить системный путь до исполняемого файла. Также при нажатии правой кнопкой по программе вы можете удалить её из списка.
Для добавления программы в автозагрузку через редактор реестра кликните правой кнопкой мыши на пустом месте в правой части экрана и нажмите «создать» — «строковой параметр». Введите любое имя параметры, например, название запускаемой программы и укажите путь до исполняемого файла.

Таким образом можно добавить любую программу в автозагрузку Windows 10 через редактор реестра.
Настройка запуска программ в планировщике заданий Windows 10
Для того чтобы открыть планировщик заданий Windows 10 нажмите на меню «Пуск» и начните набирать «планировщик заданий» как показано на скриншоте ниже. Кликните по программе, когда она появится в списке найденных.

Совет: вы можете запустить планировщик заданий комбинацией клавиш Win+R, набрав команду askschd.msc в открывшемся окне и нажав кнопку ОК.
В открывшемся окне планировщика заданий в разделе «библиотека планировщика заданий» вы можете увидеть список приложений и расписание их запуска.
Как правило, здесь располагаются команды обновлений различных программ, например, Adobe Flash Player. Но, здесь также может располагаться и команды для запуска программ при старте компьютера.
Внимательно просмотрите программы в данном списке. Возможно, вы захотите удалить какие-то задачи.
Чтобы программа автоматически запускалась после запуска компьютера в планировщике заданий нажмите кнопку «Создать задачу».

В открывшемся окне укажите название задачи, например, «запуск блокнота при старте Windows».


Осталось только указать, какую программу запускать при запуске. Перейдите на вкладку «Действия» и нажмите «Создать». Нажмите кнопку «обзор» и выберите необходимую программу. На картинке ниже в моём примере я указал программу «блокнот». После этого нажмите два раза кнопку «ОК».

Видео как добавить программу в автозагрузку Windows
Предлагаем вам посмотреть несколько обучающих видео, в которых подробно показано, как добавить программу в автозагрузку.
Автозагрузка программ - это процесс при старте ОС, благодаря которому некоторое ПО запускается в фоновом режиме, без прямого его старта пользователем. Как правило, в перечень таких элементов попадает антивирусное ПО, разного рода утилиты для обмена сообщениями, сервисы для сохранения информации в облаках и тому подобное. Но нет строго списка, что должно входить в автозагрузку, и каждый юзер может настроить его под собственные потребности. Отсюда и возникает вопрос о том, как можно прикрепить некое приложение в автозагрузку или включить ранее отключенное в автостарте приложение.
Для начала рассмотрим вариант, когда Вам необходимо просто включить ранее отключенную из автостарта программу.
Способ 1: CCleaner
Пожалуй, это один из самых простых и часто используемых методов, так как приложением CCleaner пользуется практически каждый юзер. Разберемся в нем более подробно. Итак, от Вас требуется сделать всего несколько простых действий.

Способ 2: Chameleon Startup Manager
Еще один способ включить ранее отключенное приложение — использование платной утилиты (с возможностью попробовать триальную версию продукта) Chameleon Startup Manager. С ее помощью можно подробно просмотреть записи для реестра и служб, которые прикреплены в автозагрузке, а также изменить состояние каждого элемента.

После перезагрузки включенная программа появится в автозагрузке.
Варианты добавления приложений в автозагрузку в Виндовс 10
Существует несколько способов добавления приложений в автозагрузку, в основу которых положены встроенные инструменты ОС Виндовс 10. Рассмотрим более подробно каждый из них.
Способ 1: редактор реестра
Дополнение списка программ в автозагрузке с помощью редактирования реестра — один из наиболее простых, но не очень удобных методов решения поставленной задачи. Для этого необходимо выполнить следующие действия.

Способ 2: планировщик заданий
Еще один метод добавления в автозагрузку нужных приложений — это использование планировщика заданий. Процедура с помощью этого способа содержит всего несколько простых шагов и может быть выполнена следующим образом.

Способ 3: каталог автозагрузки
Этот метод хорош для новичков, для которых первые два варианта оказались слишком долгими и запутанными. Его реализация предполагает всего пару следующих шагов.

Этими методами можно легко прикрепить необходимое ПО в автозагрузку. Но, прежде всего нужно понимать, что огромное количество приложений и служб, добавленных в автозагрузку, может существенно замедлить старт ОС, поэтому не стоит увлекаться такими операциями.
Программы автозапуска используют оперативную память и мощность процессора, поэтому способны серьезно замедлить любую версию Windows, особенно если она установлена на бюджетном ПК. Что еще хуже, нам не нужно, чтобы большинство из них работали все время. Отключение автозапуска приложений - самый быстрый и простой способ повышения производительности устройства.
Каждое приложение, запущенное вместе с Windows, работает до тех пор, пока мы не закроем его вручную, или не выключим систему.
Значит, при включенном компьютере запущенные программы воруют часть ОЗУ. Они также отбирают время у процессора за счет тех компонентов, которые мы хотим запустить.
Любое из приложений автозапуска может и не использовать слишком много памяти. Однако, при наличии дюжины загрузочных модулей, потребление ресурсов быстро растет.
На среднебюджетном ПК и выше, с процессором i5/i7 и оперативной памятью 8 ГБ/16 ГБ, замедление не особенно заметно. Но на бюджетной модели с 2-ядерным процессором, 2 ГБ или 4 ГБ ОЗУ, запущенные программы тормозят работу системы.

В любом случае, даже если у нас есть самый мощный компьютер в радиусе ста км, с автозапуском необходимо разобраться. Если эти программы редко используются во время работы Windows, почему они должны отнимать даже небольшой процент ресурсов системы?
Отключение автозапуска программ в Windows 10
Чтобы надоедливые приложения больше не загружали компьютер, воспользуемся диспетчером задач. Его легко открыть, щелкнув правой кнопкой мыши на нижней панели. Кроме того, с этим также справится сочетание клавиш Ctrl + Shift + Esc. В итоге откроется небольшое окно.

Windows не разрешает удалять элементы автозагрузки и сохраняет их на компьютере. Если этого недостаточно, тогда полностью удалите приложения.
Кроме того, нельзя сразу убрать все программы из автозапуска. Их нужно отключать по одной.
Как отключить или удалить загрузочные приложения с помощью Ccleaner
Утилита Ccleaner помогает в управлении загрузочными приложениями. Если ее у вас нет, тогда обязательно скачайте. Данная программа помогает удалить лишние файлы и ускорить работу компьютера. После установки программы:

Примечание! Лучше всего отключить программы на несколько дней, чтобы проверить их необходимость. Если вы уберете автозапуск для конкретного и позже пожалеете об этом, то для возобновления былой функции может потребоваться его полная переустановка.
Помимо удаления функции автозапуска, в отношении загрузочных приложений Ccleaner не предлагает ничего лучше Windows. Поэтому, если вы не используете эту программу, тогда не устанавливайте ее только для этого.
Если вы решите скачать Ccleaner, тогда выберите портативную версию, которая не требует установки и не добавит опцию мониторинга при запуске системы.
Если вы не можете найти подгружаемую программу
Есть ли определенное приложение, которое вы хотите отключить или убрать из автозапуска, но не можете его найти в Диспетчере задач, а также с помощью MSconfig или Ccleaner? Вероятно, оно запускается как служба Windows.
Чтобы отключить такие приложения, вам нужно получить доступ к служебным программам.

Примечание! Не выбирайте опцию «Отключена», потому что это, скорее всего, остановит запуск приложения или вызовет серьезные проблемы в работе системы. Если вы вообще не хотите использовать конкретное приложение, лучше удалите его полностью.
Кроме того, убедитесь, что ничего не затронули в разделе «Службы». Некоторые из них, если отключены, будут препятствовать загрузке Windows. Таким образом, придерживайтесь сервисов для сторонних приложений.
Какие приложения сохранить
Большинство программ автозапуска бесполезны, но не все из них. Есть парочка избранных, которые должны находится включенными даже на низкобюджетных ПК.
Всегда сохраняйте антивирус при запуске, даже если у него есть несколько подгружаемых модулей.
Также существуют специальные веб-сайты, призванные информировать пользователей о небезопасных процессах и вхождениях в систему. В этом случае их помощь будет очень кстати.
Видео — Как настроить автозапуск программ на Windows 10
Вопрос пользователя
Помогите с Windows 10: никак не могу удалить из автозагрузки одну программу. При старте Windows ее приходится каждый раз закрывать, надоедает (еще и открывается на весь экран)...
Доброго дня!
Как правило, многие программы добавляют себя в автозагрузку автоматически, без спроса пользователя. А найти заветную галочку в настройках самой программы - крайне не просто.
В Windows 10, к тому же, несколько изменилась "технология" работы с автозагрузкой. В этой статье рассмотрю несколько способов, как удалить любую программу из автозагрузки (а так же как ее туда добавить - хотя это требуется реже (на мой взгляд )).
Как удалить программу из автозагрузки // Windows 10
Вариант №1
Самый простой и быстрый способ - воспользоваться диспетчером задач . Для того, чтобы его открыть - нажмите сочетание клавиш Ctrl+Shift+Esc , либо просто щелкните правой кнопкой мышки по ПУСК - и щелкните по одноименной ссылке (см. скрин ниже).

Как открыть диспетчер задач // Windows 10
В диспетчере задач нужно открыть раздел . В списке представленных программ - выберите ту, которую хотите убрать из автозагрузки. Затем просто щелкните по ней правой кнопкой мышки, и нажмите "отключить" . Собственно, отключенная программа, при следующем старте Windows, не должна быть загружена...

Отключить автозагрузку программы // Диспетчер задач
Вариант №2
На мой взгляд удалять, и вообще, следить за автозагрузкой гораздо проще с помощью спец. утилиты - Iobit Uninstaller . В чем основное преимущество: как только какая-нибудь программа добавит себя в автозагрузку Windows (например, при установке софта) - вы сразу же об этом узнаете: в правом углу экрана всплывет предупреждающее окно.
Iobit Uninstaller
Для удаления программы из автозагрузки - после запуска Iobit Uninstaller , откройте раздел "Win Менеджер/Автозапуск" , затем просто щелкните по статусу программы - он будет меняться: включено/отключено . См. скриншот ниже.

Iobit Uninstaller - Автозапуск
Вариант №3
Для тех кто хочет удалить не только какую-либо программу, но и управлять автозагрузкой сервисов, модулей, драйверов и других компонентов системы - есть специальный утилиты: Autoruns, Process Lasso, AnVir Task Manager, Autorun Organizer и др.
Программы для контроля и оптимизации автозагрузки, процессов и пр. -

Программа Autoruns
Как добавить программу в автозагрузку
В Windows 10 есть несколько способов, чтобы добавить программу в автозагрузку. Самыми удобными (и действенными!), на мой взгляд, являются способы:
- через папку локальной/общей автозагрузки;
- через планировщик задач.
Другие способы (например, через создание строковых параметров в реестре) - срабатывают не у каждого пользователя. Итак, по порядку о этих двух вариантах...
Способ №1 - через папку локальной/общей автозагрузки
Сначала нажмите Win+R , введите команду:
- shell:startup (если автозапуск нужен для вашего пользователя) - прим.: локальная папка автозагрузки ;
- либо shell:common startup (если автозапуск нужен для всех пользователей Windows) - .
Нажмите Enter.

Должна открыться выбранная вами папка. Теперь просто перенесите (или скопируйте), зажав правую кнопку мышки, значок с рабочего стола в эту папку (см. скриншот ниже).
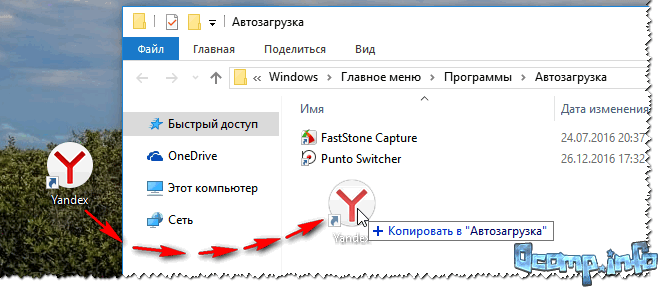

Собственно, если значок был скопирован в папку автозагрузки - при следующем старте Windows, эта программа будет запущена. Самый простой и быстрый способ.
Способ №2 - через планировщик задач
А теперь представьте не тривиальную задачу: нужно запускать автоматически программу не сразу, после загрузки Windows, а скажем через минуту-две после включения. Как вам? Ну или предположим, что папка автозагрузки не помогает вам запустить нужный софт (что маловероятно, но возможно).
Для решения подобных задач - есть в Windows планировщик заданий , где можно задать очень много условий, при которых программа будет запущена, а при которых - закрыта...
Как открыть планировщик заданий
- Нажать Win+R
- Ввести команду control schedtasks
- Нажать Enter

Как создать задачу: запуск программы при загрузке Windows
В планировщике задач, справа, есть раздел "Действия" - в нем нужно нажать кнопку "Создать задачу..." (как на скрине ниже).

Далее сначала нужно открыть вкладку , далее нажать кнопку "Создать" , назначит задачу (например, При входе в систему) , и поставить задачу для выполнения любого пользователя (см. скриншот ниже).
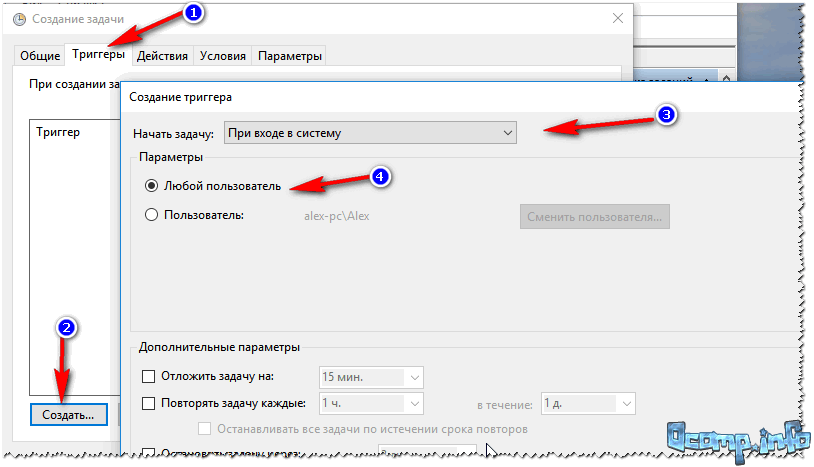
Далее откройте вкладку , так же нажмите кнопку "Создать" , в строку действия укажите задачу "Запуск программы" , и укажите какую конкретно программу запускать (см. стрелка-4 на скрине ниже).

Ну и последнее, можете открыть вкладки "Условия" и "Параметры" , и указать, при каких вариантах запускать/останавливать вашу программу.

После всех настроек сохраняете задачу и перезагружаете компьютер. Добавленная программа будет запущена автоматически (причем, будут работать условия, которые вы зададите, т.е. можно настроить под "себя")...
Как удалить задание из планировщика задач (на всякий случай )
На всякий случай добавлю, как отключить созданную задачу. Нужно сначала открыть планировщик заданий (выше в статье указано, как это делается), затем найти в списке задач нужную, щелкнут по ней правой кнопкой - в появившемся списке отключить ее (либо удалить на совсем, см. скрин ниже).

Собственно, у меня на этом все. Думаю, этих способов более, чем достаточно для работы с автозагрузкой Windows 10...






