Как откатить драйвер nvidia до предыдущей версии. Как вернуть старую версию драйвера после обновления
Разработчики программного обеспечения для конкретно взятого оборудования постоянно совершенствуют его, чтобы комплектующие части могли работать максимально эффективно, вследствие чего появляются либо пакеты обновлений, либо совершенно новые продукты, которые должны заменить старые. Однако подобный эффект может быть достигнут не всегда, вследствие чего это приводит к обратному результату и на компьютере могут вылетать приложения, производятся незапланированные перезагрузки и т.д. Разберемся, как откатить драйвер на видеокарту до версии, при которой техника работала стабильно и без сбоев.
В ситуации с графическим адаптером, если версия нового специального ПО нестабильно в эксплуатации и в нем имеются определенные баги, то в этом случае будут постоянно вылетать игры, на экране отображаться ошибка, что видеодрайвер перестал отвечать, сбрасываться разрешение экрана и иные неприятности. Именно поэтому действия, направленные на возврат предыдущей версии драйвера актуальны.
Помните, что для исправления сложившейся ситуации совершенно не обязательно использовать функцию восстановления системы, хотя этот шаг действительно способен решить данную проблему. Достаточно лишь более старые версии повторно и все будет восстановлено. При этом совершенно необязательно искать и скачивать более ранние пакеты с установочными файлами на официальных и иных ресурсах, этот вопрос можно разрешается непосредственно при помощи встроенных инструментов операционной системы.
Порядок действий для отката драйвера видеокарты до предыдущей версии
Итак, чтобы вернуться к использованию старой версии видеодрайвера, необходимо:

На этом процесс отката драйверов считается выполненным, после чего система должна работать стабильно и без сбоев.
Стоит отметить, что для других устройств все делается по аналогии, если в этом есть необходимость. Для этого нужно лишь находить необходимую комплектующую часть в списке, представленном в окне «Диспетчера устройств», и повторить вышеперечисленные действия.
Стоит также помнить и о том, что видеокарта – это физическое устройство, которое может ломаться и программное обеспечение здесь не будет являться причиной плохой работы компьютера. В домашних условиях эту проблему не решить и пользователю придется отключить эту комплектующую часть и обратиться в сервисный центр, чтобы они произвели ее ремонт либо приобрести новый графический адаптер.
Откат драйверов и восстановление драйверов
Лучшая практика, связанная с драйверами аппаратного обеспечения, – всегда поддерживать их в актуальном состоянии. Обычно более новые версии драйверов приносят с собой лучшую совместимость, большую стабильность и иногда новые функции. Почему вы не хотите обновлять? Поскольку несколько раз после обновления вы можете увидеть один из них:
Ну, иногда новые драйверы, выпущенные (особенно версии драйверов BETA), могут фактически вызвать проблемы, включая синие экраны, сбои и сбои в работе оборудования. Если вы оказались в ситуации, когда вы недавно обновили драйвер и с тех пор были проблемы , не паникуйте, эта проблема может быть исправлена . Ниже я перечислил два метода возврата к предыдущей версии драйвера. Первый метод использует утилиту диспетчера устройств Windows, а второй метод использует Driver Reviver, наш отмеченный наградами инструмент обновления драйверов.
Откат драйвера с помощью диспетчера устройств Windows
Диспетчер устройств Windows – это список всех компонентов оборудования на вашем компьютере. Вы можете найти устройство, которое вы ищете в этом списке, для возврата к более старой версии установленного для него драйвера. 
Чтобы получить доступ к Диспетчеру устройств, вам нужно сначала открыть панель управления (вы можете получить доступ к ней через меню «Пуск»), а затем открыть «Диспетчер устройств». После того, как вы открыли Диспетчер устройств, вам необходимо выполнить следующие шаги, чтобы отбросить драйвер в предыдущую версию:
- Найдите устройство, с которым, по вашему мнению, возникают проблемы, обычно синие ошибки экрана вызваны адаптером дисплея

- Щелкните правой кнопкой мыши имя устройства

- Выберите «Свойства». Откроется диалоговое окно для этого устройства.
- Откройте вкладку «драйвер».

- Нажмите кнопку «Откат драйвера».
- Это откроет предупреждающее сообщение об откате водителя. Вы всегда можете установить новую версию, поэтому нажмите «Да»,

- Следуйте инструкциям. Может потребоваться перезагрузка системы. Если проблема не устранена, вы можете выполнить те же действия и нажать кнопку «Обновить драйвер..».
Откат драйвера с помощью драйвера Reviver
Если вы используете Driver Reviver для обновления своих драйверов, процесс перехода к более старой версии драйвера еще проще. Driver Reviver имеет функцию резервного копирования, которая позволяет вам восстановить предыдущий драйвер всего за несколько простых шагов. Вот как:
- Open Driver Reviver

- Перейдите на вкладку «Резервное копирование».

- Нажмите «Начать восстановление»

- Здесь вы увидите список ранее созданных точек восстановления. Выберите тот, где вы обновили драйвер, который вызывает проблемы.

- Теперь вы увидите список драйверов, включенных в эту резервную копию. Выберите только тот драйвер, который вы хотите отменить. Вам не нужно катить их обратно. Нажмите «Восстановить»

- Вы можете получить следующее сообщение о неподписанном драйвере. Выберите «Установить этот драйвер в любом случае»,

- И ваше дело!
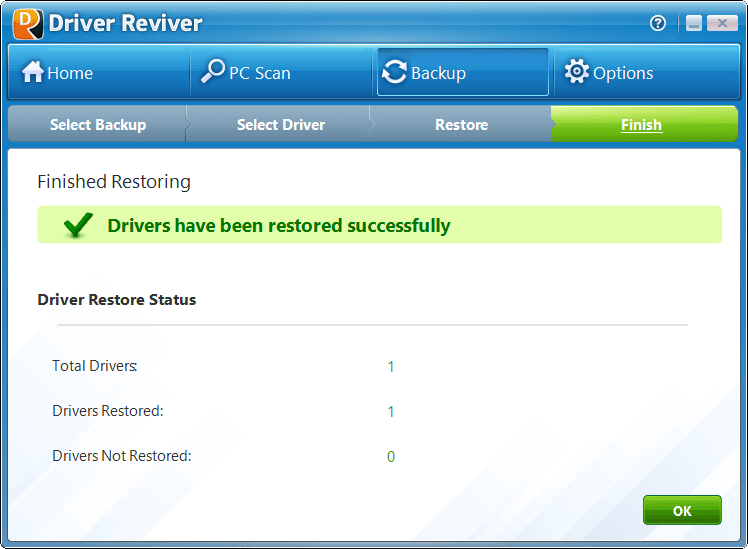
- Если вы хотите, чтобы этот драйвер не отображался в результатах сканирования в будущем, вы можете запустить сканирование с помощью Driver Reviver после восстановления драйвера. Вы увидите, что этот драйвер устарел (потому что мы восстановили старую версию, и мы всегда ищем новые версии при проведении сканирования). Щелкните правой кнопкой мыши на драйвере и выберите «Исключить этот драйвер из будущих сканирований». Теперь вы не увидите это обновление, и вы можете обновить все остальные драйверы, не обновляя это.
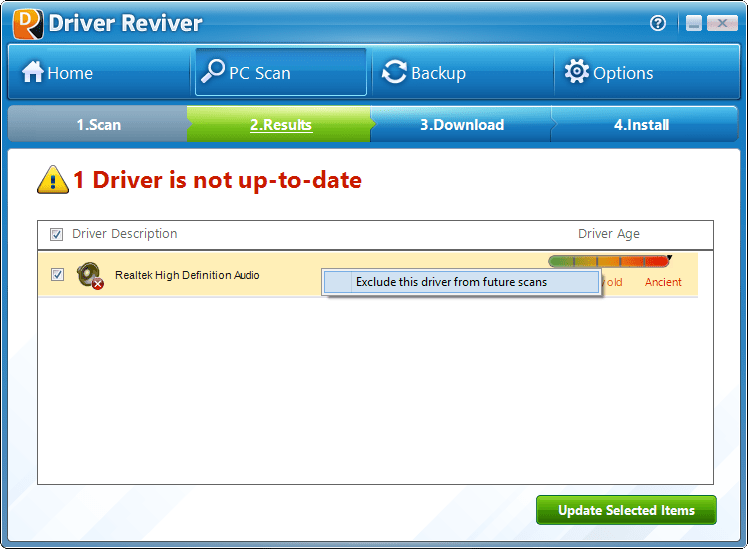
Надеюсь, это помогло вам справиться с какой бы то ни было проблемой, с которой вы столкнулись. Если нет, оставьте мне комментарий ниже, и я сделаю все возможное, чтобы помочь вам.
Бывают случаи, когда после обновления драйверов на видеокарту, ноутбук или компьютер ведут себя не нормально (выходит ошибка «Видеодрайвер перестал отвечать…» или вылетают компьютерные игры). В таком случае можно . Однако, если восстановление системы нельзя осуществить из-за отключенной данной возможности, что же тогда делать? Можно откатить драйвер на видеокарту , тем самым вернуть компьютер в рабочее состояние. Давайте этим и займемся.
Данный способ является универсальным, так как его применить можно для любого устройства, установленного в компьютер. Мы остановимся конкретно на таком устройстве, как видеокарта.
Привожу пример: играли Вы играли на ноутбуке и бед не знали, но тут приходит знакомый и советует Вам обновить драйвера на видеокарту с сайта производителя, обосновывая это тем, что компьютер будет работать еще лучше. И в самом деле, обновлять драйвера до актуальных версий нужно. Вы решили установить драйвер, и в итоге стало хуже, чем было. При всем при этом у Вас не работает восстановление системы, так как оно выключено.
Чтобы это исправить можно зайти на сайт изготовителя данной видеокарты, скачать драйвер старой версии и установить его поверх последнего глючного драйвера. Однако такая установка вполне может закончиться с ошибкой.
Самый простой способ выйти из выше сложившейся ситуации – откатить драйвера видеокарты . Итак, рассмотрим как это сделать.
Открываем диспетчер устройств

Заходим в пункт Видеоадаптеры и нажимаем правой кнопкой мыши по Вашей видеокарте и выбираем ее свойства

Вот как видно ниже версия драйверов моей видеокарты 9.18.13.3165

Теперь я устанавливаю новые драйвера для видеокарты, версия которых 9.18.13.3165 и после этого компьютер начинает «тупить».
Нужно откатить драйвера до предыдущей версии, чтобы система работала так, как до установки новых драйверов. Для этого выбираем вкладку Драйвер и чуть ниже находим кнопку Откатить.

Очень много пользователей Windows 10 столкнулись с проблемой нестабильной работы подключения по Wi-Fi. У кого-то после установки, или обновления к Windows 10, Wi-Fi адаптер вообще не появился в системе, и подключится к беспроводной сети невозможно. А если беспроводное подключение есть, то не всегда оно работает так как нужно. Ноутбук либо не подключается к Wi-Fi сетям, либо подключается на некоторое время, и с ошибками. Так же, после установки новых обновлений в Windows 10, у многих возникли проблемы с .
Практически всегда, описанные выше проблемы возникают из-за неправильной работы драйвера Wi-Fi адаптера. Он либо не подходит для Windows 10, а если и подходит, то работает нестабильно. Поэтому, при проблемах с беспроводным соединением, я всегда первым делом советую пробовать . Но проблема еще в том, что не все производители уже выпустили новые драйвера для Windows 10. А для некоторых моделей ноутбуков (адаптеров) , такие драйвера уже не появляться. Поэтому, если обновление (повторная установка) не помогает, то можно попробовать удалить адаптер из системы (он будет установлен заново) , или заменит драйвер из списка уже установленных. Об этом я писал в статье .
А в этой статье я покажу вам еще один способ, которым можно оживить беспроводной адаптер вашего ноутбука. Это откат драйвера. Единственное условие, что драйвер должен быть установлен. Этот способ поможет в том случае, если у вас возникли какие-то проблемы с подключением к беспроводным сетям, ошибки в работе интернет соединения, или при раздаче Wi-Fi с ноутбука.
Откат драйвера Wireless адаптера. Восстанавливаем старую версию драйвера
Возможно, у вас установлена одна версия драйвера, и откат сделать не получится. Сейчас проверим.
Сначала нам нужно запустить диспетчер устройств. Сделайте это удобным для вас способом. Можно просто открыть поиск, и написать "диспетчер устройств", в результатах поиска выбираем необходимый пункт.
Дальше открываем вкладку "Беспроводные адаптеры", ищем там наш Wi-Fi адаптер, нажимаем на него правой кнопкой мыши и выбираем "Свойства". В названии беспроводного адаптера скорее всего будут слова "Wireless", "WLAN", "Intel", "Broadcom", "Qualcomm". У меня, например, USB Wi-Fi адаптер TP-Link. Поэтому, он так и называется.


Выбираем одну из причин возврата к старой версии драйвера, и нажимаем "Да".

Система немного подумает, информация в диспетчере устройств обновится, и драйвер будет восстановлен. Перезагрузите свой компьютер, и проверяйте работу беспроводного соединения. Если проблемы останутся, то посмотрите статьи с другими советами на странице: .
А если решить возникшую проблему так и не получилось, то опишите ее подробно в комментариях. Постараюсь что-то посоветовать. Всего хорошего!
Бывают такие ситуации, когда мы установили новые драйвера на какое-либо устройство. Однако в процессе использования драйвера нас не устроили по каким-нибудь показателям или же с ними возникли проблемы.
Рассмотрим, как можно откатить версию обновленных драйверов какого-либо устройства до предыдущей.
Для примера возьмем звуковую карту.
Чтобы откатить драйвера до предыдущей версии, необходимо провести следующие действия.
Нажимаем на ярлык «Мой компьютер» («Компьютер») правой кнопкой мыши.
В контекстном меню переходим в пункт «Свойства». В следующем окне выбираем подпункт «Диспетчер устройств».

Из списка устройств необходимо выбрать нужное устройство. В нашем случае мы находим звуковую карту.

Наводим курсор мыши на эту строку и нажимаем правую клавишу мыши. В появившемся контекстном меню выбираем пункт «Свойства».
В следующем окне выбираем вкладку «Драйвер». Спускаемся ниже и находим кнопку «Откатить». Смотрите на изображении ниже.

Нажимаем на нее. Появится новое небольшое окно. В нем система уточнит, действительно ли мы желаем восстановить старую версию драйвера. Смотрите изображение ниже.

Нажимаем кнопку «Да».
Произойдет автоматический откат к предыдущей версии драйвера устройства. В этом можно будет убедиться, обратив внимание на описание драйвера в окне «Свойства».

Закрываем окно. Появится еще одно окно, в котором будет указано на изменения параметров устройства. Для того, чтобы изменения вступили в силу, необходимо будет нажать кнопку «Да». Компьютер перезагрузится. Смотрите изображение ниже.






