Интервальный прогноз в excel при регрессионном анализе. Математические методы в психологии
Пакет MS Excel позволяет при построении уравнения линейной регрессии большую часть работы сделать очень быстро. Важно понять, как интерпретировать полученные результаты. Для построения модели регрессии необходимо выбрать пункт Сервис\Анализ данных\Регрессия (в Excel 2007 этот режим находится в блоке Данные/Анализ данных/Регрессия). Затем полученные результаты скопировать в блок для анализа.

На мой взгляд, как студента, эконометрика – это одна из самых прикладных наук из всех, с которыми мне удалось познакомиться в стенах своего университета. С помощью неё, действительно, можно решать задачи прикладного характера в масштабах предприятия. Насколько эффективными будут эти решения – вопрос третий. Суть в том, что большая часть знаний так и останется теорией, а вот эконометрика и регрессионный анализ всё-таки стоит изучить с особым вниманием.
Что объясняет регрессия?
Прежде, чем мы приступим к рассмотрению функций MS Excel, позволяющих, решать данные задачи, хотелось бы вам на пальцах объяснить, что, в сущности, предполагает регрессионный анализ. Так вам проще будет сдавать экзамен, а самое главное, интересней изучать предмет.
Будем надеяться, вы знакомы с понятием функции из математики. Функция – это взаимосвязь двух переменных. При изменении одной переменной что-то происходит с другой. Изменяем X, меняется и Y, соответственно. Функциями описываются различные законы. Зная функцию, мы можем подставлять произвольные значения X и смотреть на то, как при этом изменится Y.
Это имеет большое значение, поскольку регрессия – это попытка объяснить с помощью определённой функции на первый взгляд бессистемные и хаотичные процессы. Так, например, можно выявить взаимосвязь курса доллара и безработицы в России.
Если данную закономерность обнаружить удастся, то по полученной нами в ходе расчетов функции, мы сможем составить прогноз, какой будет уровень безработицы при N-ом курсе доллара по отношению к рублю.
Данная взаимосвязь будет называться корреляцией. Регрессионный анализ предполагает расчет коэффициента корреляции, который объяснит тесноту связи между рассматриваемыми нами переменными (курсом доллара и числом рабочих мест).
Данный коэффициент может быть положительным и отрицательным. Его значения находятся в пределах от -1 до 1. Соответственно, мы может наблюдать высокую отрицательную или положительную корреляцию. Если она положительная, то за увеличением курса доллара последует и появление новых рабочих мест. Если она отрицательная, значит, за увеличением курса, последует уменьшение рабочих мест.
Регрессия бывает нескольких видов. Она может быть линейной, параболической, степенной, экспоненциальной и т.д. Выбор модели мы делаем в зависимости от того, какая регрессия будет соответствовать конкретно нашему случаю, какая модель будет максимально близка к нашей корреляции. Рассмотрим это на примере задачи и решим её в MS Excel.
Линейная регрессия в MS Excel
Для решения задач линейной регрессии вам понадобится функционал «Анализ данных». Он может быть не включен у вас поэтому его нужно активировать.
- Жмём на кнопку «Файл»;
- Выбираем пункт «Параметры»;
- Жмём по предпоследней вкладке «Надстройки» с левой стороны;

- Снизу увидим Надпись «Управление» и кнопку «Перейти». Жмём по ней;
- Ставим галочку на «Пакет анализа»;
- Жмём «ок».

Пример задачи
Функция пакетного анализа активирована. Решим следующую задачу. У нас есть выборка данных за несколько лет о числе ЧП на территории предприятия и количестве трудоустроенных работников. Нам необходимо выявить взаимосвязь между этими двумя переменными. Есть объясняющая переменная X – это число рабочих и объясняемая переменная – Y – это число чрезвычайных происшествий. Распределим исходные данные в два столбца.

Перейдём во вкладку «данные» и выберем «Анализ данных»
В появившемся списке выбираем «Регрессия». Во входных интервалах Y и X выбираем соответствующие значения.

Нажимаем «Ок». Анализ произведён, и в новом листе мы увидим результаты.
Наиболее существенные для нас значения отмечены на рисунке ниже.
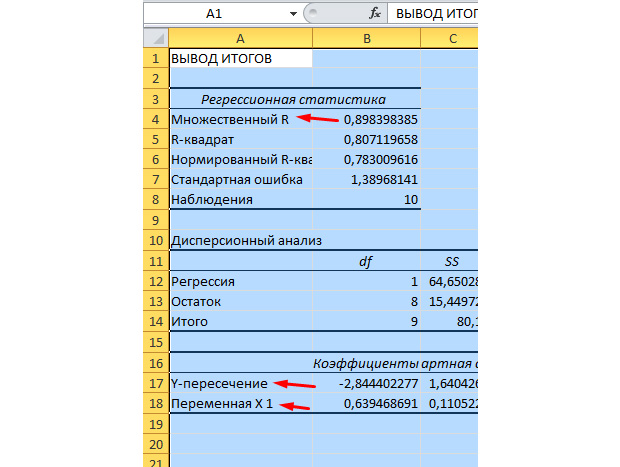
Множественный R – это коэффициент детерминации. Он имеет сложную формулу расчета и показывает, насколько можно доверять нашему коэффициенту корреляции. Соответственно, чем больше это значение, тем больше доверия, тем удачнее наша модель в целом.
Y-пересечение и Пересечение X1 – это коэффициенты нашей регрессии. Как уже было сказано, регрессия – это функция, и у неё есть определённые коэффициенты. Таким образом, наша функция будет иметь вид: Y = 0,64*X-2,84.
Что нам это даёт? Это даёт нам возможность составить прогноз. Допустим, мы хотим нанять на предприятие 25 работников и нам нужно примерно представить, каким при этом будет количество чрезвычайных происшествий. Подставляем в нашу функцию данное значение и получаем результат Y = 0,64 * 25 – 2,84. Примерно 13 ЧП у нас будет происходить.
Посмотрим, как это работает. Взгляните на рисунок ниже. В полученную нами функцию подставлены фактические значения по вовлеченным работникам. Посмотрите, как близки значения к реальным игрекам.

Вы так же можете построить поле корреляции, выделив область игреков и иксов, нажав на вкладку «вставку» и выбрав точечную диаграмму.

Точки идут вразброс, но в целом двигаются вверх, как будто посередине лежит прямая линия. И эту линию вы так же можете добавить, перейдя во вкладку «Макет» в MS Excel и выбрав пункт «Линия тренда»
Щелкните дважды по появившейся линии и увидите то, о чем говорилось ранее. Вы можете изменять тип регрессии в зависимости от того, как выглядит ваше поле корреляции.
Возможно, вам покажется, что точки рисуют параболу, а не прямую линию и вам целесообразней выбрать другой тип регрессии.
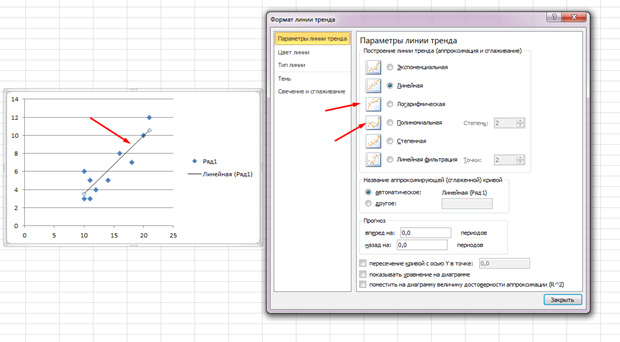
Заключение
Будем надеяться, что данная статья дала вам большее понимание о том, что такое регрессионный анализ и для чего он нужен. Всё это имеет большое прикладное значение.
Метод линейной регрессии позволяет нам описывать прямую линию, максимально соответствующую ряду упорядоченных пар (x, y). Уравнение для прямой линии, известное как линейное уравнение, представлено ниже:
ŷ — ожидаемое значение у при заданном значении х,
x — независимая переменная,
a — отрезок на оси y для прямой линии,
b — наклон прямой линии.
На рисунке ниже это понятие представлено графически:
На рисунке выше показана линия, описанная уравнением ŷ =2+0.5х. Отрезок на оси у — это точка пересечения линией оси у; в нашем случае а = 2. Наклон линии, b, отношение подъема линии к длине линии, имеет значение 0.5. Положительный наклон означает, что линия поднимается слева направо. Если b = 0, линия горизонтальна, а это значит, что между зависимой и независимой переменными нет никакой связи. Иными словами, изменение значения x не влияет на значение y.
Часто путают ŷ и у. На графике показаны 6 упорядоченных пар точек и линия, в соответствии с данным уравнением

На этом рисунке показана точка, соответствующая упорядоченной паре х = 2 и у = 4. Обратите внимание, что ожидаемое значение у в соответствии с линией при х = 2 является ŷ. Мы можем подтвердить это с помощью следующего уравнения:
ŷ = 2 + 0.5х =2 +0.5(2) =3.
Значение у представляет собой фактическую точку, а значение ŷ — это ожидаемое значение у с использованием линейного уравнения при заданном значении х.
Следующий шаг - определить линейное уравнение, максимально соответствующее набору упорядоченных пар, об этом мы говорили в предыдущей статье, где определяли вид уравнения по .
Использование Excel для определения линейной регрессии
Для того, чтобы воспользоваться инструментом регрессионного анализа встроенного в Excel, необходимо активировать надстройку Пакет анализа . Найти ее можно, перейдя по вкладке Файл –> Параметры (2007+), в появившемся диалоговом окне Параметры Excel переходим во вкладку Надстройки. В поле Управление выбираем Надстройки Excel и щелкаем Перейти. В появившемся окне ставим галочку напротив Пакет анализа, жмем ОК.

Во вкладке Данные в группе Анализ появится новая кнопка Анализ данных.

Чтобы продемонстрировать работу надстройки, воспользуемся данными , где парень и девушка делят столик в ванной. Введите данные нашего примера с ванной в столбцы А и В чистого листа.
Перейдите во вкладку Данные, в группе Анализ щелкните Анализ данных. В появившемся окне Анализ данных выберите Регрессия , как показано на рисунке, и щелкните ОК.

Установите необходимыe параметры регрессии в окне Регрессия , как показано на рисунке:

Щелкните ОК. На рисунке ниже показаны полученные результаты:
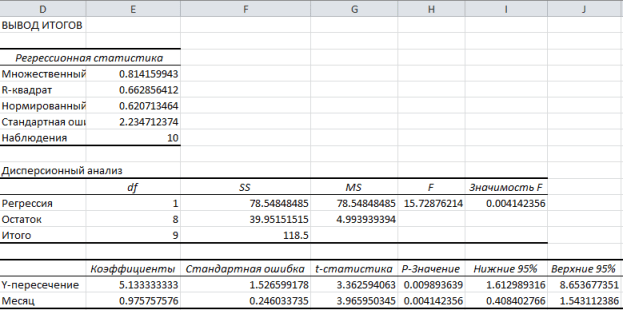
Эти результаты соответствуют тем, которые мы получили путем самостоятельных вычислений в .
Показывает влияние одних значений (самостоятельных, независимых) на зависимую переменную. К примеру, как зависит количество экономически активного населения от числа предприятий, величины заработной платы и др. параметров. Или: как влияют иностранные инвестиции, цены на энергоресурсы и др. на уровень ВВП.
Результат анализа позволяет выделять приоритеты. И основываясь на главных факторах, прогнозировать, планировать развитие приоритетных направлений, принимать управленческие решения.
Регрессия бывает:
· линейной (у = а + bx);
· параболической (y = a + bx + cx 2);
· экспоненциальной (y = a * exp(bx));
· степенной (y = a*x^b);
· гиперболической (y = b/x + a);
· логарифмической (y = b * 1n(x) + a);
· показательной (y = a * b^x).
Рассмотрим на примере построение регрессионной модели в Excel и интерпретацию результатов. Возьмем линейный тип регрессии.
Задача. На 6 предприятиях была проанализирована среднемесячная заработная плата и количество уволившихся сотрудников. Необходимо определить зависимость числа уволившихся сотрудников от средней зарплаты.
Модель линейной регрессии имеет следующий вид:
У = а 0 + а 1 х 1 +…+а к х к.
Где а – коэффициенты регрессии, х – влияющие переменные, к – число факторов.
В нашем примере в качестве У выступает показатель уволившихся работников. Влияющий фактор – заработная плата (х).
В Excel существуют встроенные функции, с помощью которых можно рассчитать параметры модели линейной регрессии. Но быстрее это сделает надстройка «Пакет анализа».
Активируем мощный аналитический инструмент:
1. Нажимаем кнопку «Офис» и переходим на вкладку «Параметры Excel». «Надстройки».

2. Внизу, под выпадающим списком, в поле «Управление» будет надпись «Надстройки Excel» (если ее нет, нажмите на флажок справа и выберите). И кнопка «Перейти». Жмем.
3. Открывается список доступных надстроек. Выбираем «Пакет анализа» и нажимаем ОК.

После активации надстройка будет доступна на вкладке «Данные».

Теперь займемся непосредственно регрессионным анализом.
1. Открываем меню инструмента «Анализ данных». Выбираем «Регрессия».

2. Откроется меню для выбора входных значений и параметров вывода (где отобразить результат). В полях для исходных данных указываем диапазон описываемого параметра (У) и влияющего на него фактора (Х). Остальное можно и не заполнять.

3. После нажатия ОК, программа отобразит расчеты на новом листе (можно выбрать интервал для отображения на текущем листе или назначить вывод в новую книгу).

В первую очередь обращаем внимание на R-квадрат и коэффициенты.
R-квадрат – коэффициент детерминации. В нашем примере – 0,755, или 75,5%. Это означает, что расчетные параметры модели на 75,5% объясняют зависимость между изучаемыми параметрами. Чем выше коэффициент детерминации, тем качественнее модель. Хорошо – выше 0,8. Плохо – меньше 0,5 (такой анализ вряд ли можно считать резонным). В нашем примере – «неплохо».
Коэффициент 64,1428 показывает, каким будет Y, если все переменные в рассматриваемой модели будут равны 0. То есть на значение анализируемого параметра влияют и другие факторы, не описанные в модели.
Коэффициент -0,16285 показывает весомость переменной Х на Y. То есть среднемесячная заработная плата в пределах данной модели влияет на количество уволившихся с весом -0,16285 (это небольшая степень влияния). Знак «-» указывает на отрицательное влияние: чем больше зарплата, тем меньше уволившихся. Что справедливо.
Линия регрессии является графическим отражением взаимосвязи между явлениями. Очень наглядно можно построить линию регрессии в программе Excel.
Для этого необходимо:
1.Открыть программу Excel
2.Создать столбцы с данными. В нашем примере мы будем строить линию регрессии, или взаимосвязи, между агрессивностью и неуверенностью в себе у детей-первоклассников. В эксперименте участвовали 30 детей, данные представлены в таблице эксель:
1 столбик — № испытуемого
2 столбик — агрессивность в баллах
3 столбик — неуверенность в себе в баллах

3.Затем необходимо выделить оба столбика (без названия столбика), нажать вкладку вставка , выбрать точечная , а из предложенных макетов выбрать самый первый точечная с маркерами .

4.Итак у нас получилась заготовка для линии регрессии — так называемая — диаграмма рассеяния . Для перехода к линии регрессии нужно щёлкнуть на получившийся рисунок, нажать вкладку конструктор, найти на панели макеты диаграмм и выбрать Ма кет9 , на нем ещё написано f(x)

5.Итак, у нас получилась линия регрессии. На графике также указано её уравнение и квадрат коэффициента корреляции

6.Осталось добавить название графика, название осей. Также по желанию можно убрать легенду, уменьшить количество горизонтальных линий сетки (вкладка макет , затем сетка ). Основные изменения и настройки производятся во вкладке Макет

Линия регрессии построена в MS Excel. Теперь её можно добавить в текст работы.






