Электронная почта регистрация yandex. Инструкция по созданию бесплатной электронной почты на яндексе
Яндекс это не только поисковая система, но и сервис, предлагающий легко и просто создать почтовый ящик. Регистрация займет 5 – 10 минут, а пользоваться можно будет долго и успешно.
Пройдя регистрацию, вы получите почтовый адрес (е-мейл), который необходим для переписки с друзьями, коллегами, оформления подписок, создания странички в соц. сети.
Возможности почтового ящика на Яндексе
У каждого почтовика свои особенности.
Рассмотрим основные особенности Яндекса:
- получение, отправка писем и файлов;
- информация об отправителе, находится в письме;
- неограниченный объем;
- интересные и не стандартные темы интерфейса;
- наличие Яндекс.Диска с объемом 10 ГБ;
- быстрый доступ к файлам и ссылкам, приложенным к письму;
- просмотр прикрепленных файлов, непосредственно в интерфейсе почты;
- создание ящика для домена.
С помощью данного сервиса можно настроить удобное рабочее место для переписки. А также обмениваться файлами большого размера.
Создатели подумали о тех, кто использует почту для личной переписки, и о тех, кому данная услуга нужна по долгу службы (организации, владельцы доменов).
Видео: создаем электронный почтовый ящик
Этапы создания
Основа данного сервиса, особо не отличается от других. Поэтому создать адрес электронной почты на яндексе, не составит труда, как для новичка, так и для владельца другого ящика.

Прежде всего, нужно зайти на официальный сайт Яндекса. В правом верхнем углу нажать «Завести ящик». В появившемся окне заполнить поля: Имя и Фамилию. Если вы не хотите распространять по сети свою фамилию, можно ввести придуманную.
Уникальный логин
Логин – это ваше второе имя. Вы его будете указывать при входе в свой ящик. Также логин будет началом вашего e-mailа.
Важно! Вводите такой логин, который не стыдно будет отправить друзьям или коллегам.
Именно поэтому ваше электронное имя должно быть единственным, читаемым и легко запоминаемым.

Логин должен состоять только из латинских символов, можно цифр. Слева от поля появится подсказка, как может выглядеть ваше имя. Например, это может быть ваш номер мобильного телефона.

Справа от поля будет написано одно из двух: занято имя или свободно.

Если занято – можно добавить еще цифр к имени или букв. Или попробовать ввести другое.
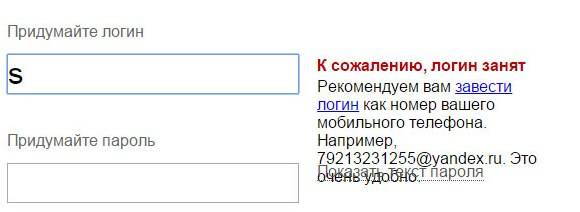
Если свободно переходим к следующему этапу.
Обычно система предлагает вам свободные варианты. Они составляются на основе вашего имени и фамилии, плюс дополнительные цифры.
Если вам сложно придумать имя, просто выберите любой из понравившихся вариантов. Кликните на него, и оно автоматически попадет в поле ввода.
Важно! Запомните выбранный вами логин, вы будете использовать его для входа.
Пароль входа
Для защиты и входа в почту вам потребуется пароль. Он должен быть легко запоминаем, и, одновременно трудно угадываемым.
Важно! Для надежности, лучше использовать разные регистры, языки, цифры и символы.
В поле ввода, вместо символов будут появляться точки. Это защита ваших данных от любопытных глаз.

Под полем вам будет указан уровень защиты:
- простой;
- средний;
- надежный.
Простой вариант необходимо доработать, хотя бы до среднего.

Очень просто создать сложный пароль, введя любимую фразу в английской раскладке. Оригинал будет выглядеть как набор букв и символов.
Затем повторяем введенный пароль в соответствующее поле.
Если вы все-таки забудете и потеряете пароль, есть способ для подтверждения, что именно вы являетесь владельцем Е-мейла. О нем ниже.
Вопрос для восстановления доступа
Контрольный вопрос необходим для того, чтоб можно было легко возобновить забытый пароль. Номер телефона вводится с той же целью.
Важно! Не стоит придумывать гениальных вопросов. Ведь ответ на него должен быть всегда у вас в голове.
Стандартно выбирают девичью фамилию матери, ибо она неизменна и незабываема.
В соответствующие поля вам нужно ввести вопрос и ответ на него. Система его запомнит, и при вашем запросе возобновить пароль, спросит у вас ответ на ваш секретный вопрос.

Если не один из предложенных вариантов вам не подойдут, выберите «Задайте собственный вопрос». Напишите его, а ниже дайте ответ.
Если вы введете номер телефона, тогда при аналогичных действиях, вам придет смс с кодом. Вы перепишете код в соответствующее поле и зайдете в свой ящик.
Завершение
Следующее поле это «Введите символы» или «Введите капчу», ниже идет картинка, на которой написаны символы, вот их то и нужно вписать в самое нижнее поле.

Чтоб завершить регистрацию нужно:
- поставить галочку, о согласии с правилами Яндекса;
- нажать на кнопку Регистрация.
Все почтовый ящик создан.
Теперь вы попали на страничку с вашими письмами. Здесь уже есть одно входящее письмо от Яндекса. Его можно открыть нажав на входящие, и в появившемся окне нажать на само письмо.
Как завести электронную почту на яндексе под другим именем
Пользователям Интернета, почта нужна в разных целях. Очень удобно завести, например, для оформления подписок отдельный адрес. Тогда важные письма не будут теряться среди рассылки.
Для начала нужно выйти из вашей почты:

Нажать на кнопку «Регистрация» и заполнить все поля регистрационной формы. Только теперь уже вводите другой логин, он тоже должен быть свободен.
Пароль можно ввести тот же, так удобнее. Но повторение паролей, делает вашу безопасность уязвимой. Поэтому, ящик для получения писем с личной информацией, лучше хорошо запаролить. При этом он больше нигде не должен использоваться.
Контрольный вопрос можно оставить такой же, как и на первом ящике.
Если вы вводили номер телефона, то при создании нового адреса, нужно указать новый. У вас должен быть доступ к этому номеру, так как на него придет смс, с кодом подтверждения.
Аналогично завершаем создание.
Используем почту
Теперь нужно разобраться, как работать с электронной почтой. Сразу после регистрации вы попадаете на панель управления сообщениями.
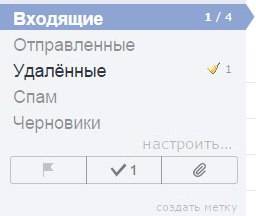
Слева есть меню:
- входящие – сюда приходят и собираются полученные письма. Для того, чтоб открыть письмо, нужно просто на него навести курсор, и кликнуть левую кнопку мыши. Непрочитанные – выделяются жирным. Когда вы откроете письмо – оно будет не выделено;
- отправленные – название говорит само за себя. Здесь хранятся все созданные вами сообщения и отправленные получателю;
- удаленные – сообщение из любой папки можно удалить, после чего оно отправиться в эту папку;
- спам – вся рекламная корреспонденция попадают сюда;
Важно! В спам могут попасть и нужное вам сообщения, так что лучше периодически проверять эту папку и удалять ненужное.
- черновики – если вы написали текст, и отвлеклись, можно его сохранить, а не отправить. Найти сохраненное сообщение можно в папке «Черновики»;

Для того чтоб создать сообщение нужно:
- зайти на почту;
- выбрать вкладку «Письма» - «Написать»;
- в поле «кому» ввести электронный адрес получателя;
- в поле «Тема» - название сообщения (заполнять необязательно);
- в большое белое поле – текст послания;
- нажать «Отправить».
Все сообщение отправлено. Также можно прикрепить открытку или файл.
Удалить письмо можно двумя способами:
- открыть письмо и нажать вверху кнопку «Удалить»;
- открыть папку, где находится ненужно письмо, поставить галочку возле него. Вверху нажать «Удалить».

Сверху есть горизонтальное меню:
- письма;
- диск;
- контакты.
Каждый из этих пунктов имеет свои подпункты. Работа с письмами описана выше. На диске хранятся крупные файлы; а в контактах вы можете создать свою записную книжку, с адресами своих переписчиков.
Обязательно выходите из ящика по окончании работы. Так никто не сможет прочитать вашу переписку.
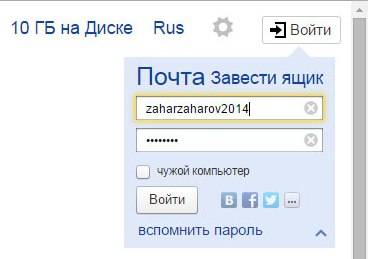
Чтоб снова войти в почту нужно:
- зайти на главную страницу;
- ввести свой логин и пароль;
- нажать «Вход».
Создаем почту для своего домена
Если вы владелец домена, можете создать ящик с адресом вида «имя@домен.ru», где имя – любое слово. Для одного домена, сервис позволяет создавать до тысячи почтовых ящиков.
Плюс можно подключить домен организации. С него можно создать почту для своих сотрудников.
Алгоритм создания:
- зайти на страницу подключения домена;
- заполнить соответствующие поля;
- нажать «Подключить».

Система переведет вас на страницу с вашими доменами.
Для начала работы следует:
- подтвердить, что это ваш домен;
- отправить домен в управление службами.
Создание почтового ящика – дело простое и быстрое. На яндексе ру интуитивно понятный интерфейс. Поэтому, достаточно читать все подсказки и заполнять соответствующие поля.
Возможности данного сервиса довольно таки широкие. Казалось бы, создатели продумали все до мелочей, лишь бы пользователям было удобно.
>У Вас есть свой электронный адрес? По-другому он еще может называться электронной почтой, электронным ящиком или просто e-mail. Если нет, то, данная инструкция поможет Вам создать свою электронную почту на популярном почтовом сервисе от Яндекса.
На самом деле, зарегистрировать или создать свой e-mail, а также пользоваться им, — просто, но для совсем начинающих пользователей может пригодиться нижеприведенное описание.
Правила создания электронных адресов на всех других подобных сервисах практически идентичны, так что потом создать электронный ящик на каком-нибудь другом популярном сервисе Вам не составит труда.
Итак, начнем…
Создаем почтовый ящик на Яндексе
Если какие-то поля будут заполнены не верно, то система это покажет и будет возможность исправить. Если всё верно, то Вы сразу же попадете в свой почтовый ящик.
В начале будет предложено сделать небольшие персональные настройки. Можете настроить по своим предпочтениям:

Основная работа с почтовым ящиком сосредоточена на папке Входящие (1), куда поступают все письма, отправленные Вам. Справа эти письма отображаются в кратком виде и чтобы прочитать какое-то письмо полностью, нужно нажать на него.
Все не прочтенные сообщения (письма) выделяются жирным шрифтом (после прочтения становятся обычным).
Кстати, некоторые входящие письма могут попадать в папку Спам (2). Так что проверяйте эту папку тоже, потому что туда могут попасть и письма, которые на самом деле не являются спамом. Например, некоторые письма из рассылок, на которые мы подписываемся сами и ожидаем эти письма, система может ошибочно посчитать их за спам и поместить в эту папку:

А если мы хотим написать кому-нибудь письмо, то нажимаем на ссылку Написать (3). Откроется форма для написания письма, в котором мы:
1. Указываем полный адрес (емаил) того, кому хотим отправить письмо (пример: [email protected] )
2. В теме письма пишем краткое описание сути письма.
3. Все сообщение подробно.
4. Можем со своего компьютера прикрепить какие-нибудь файлы, например, фотографии.
5. И нажимаем на кнопку Отправить , чтобы письмо ушло адресату:

Ваш почтовый ящик. Вход и выход
Электронным ящиком можно пользоваться с любого компьютера, у которого есть доступ к Интернету.
Для входа используем свои логин и пароль на той же странице, где и регистрировались. Просто указываем свой логин (в нашем рассматриваемом примере это: ivanova-sveta . У Вас логин свой), а также пароль и нажимаем на кнопку Войти :

Если мы заходим в почту на чужом компьютере, то, в целях безопасности, галочку запомнить меня ставить не нужно.
А после того, как мы попользовались своей почтой на чужом компьютере, то, чтобы на данном компьютере без нас никто не смог войти в нашу почту, нажимаем в правом верхнем углу страницы на маленький значок треугольничка (рядом с емаилом) и в выпадающем меню обязательно нажимаем на ссылку Выход :


Вот в принципе и все основные знания, которые необходимы начинающему пользователю, чтобы создать и пользоваться электронной почтой. Напомню только, чтобы обязательно где-нибудь записали данные от своего электронного ящика (логин, пароль и секретное слово).
Теперь, скорее всего, Вы без труда сможете самостоятельно создать (в случае необходимости) электронные ящики и на других почтовых сервисах типа: Gmail или Mail.ru.
Ниже приведена подробная инструкция в картинках, с помощью которого можете бесплатно создать электронную почту Яндекс. Чтобы иметь свою почту, надо сначала пройти регистрацию в Яндексе.
Чтобы зарегистрироваться, идем на сайт Yandex.ru. Просто щелкните по этой ссылке , и Яндекс откроется в новом окне. На сайте слева есть надпись «завести почтовый ящик»:
Нажмите по ней и откроется страница регистрации:

Заполняем поля «Имя», «Фамилия» и «Логин». Логин — это имя вашего электронного ящика. Например, «ваш_логин @yandex.ru» — так будет выглядеть адрес вашей почты. При заполнении поля «Логин» могут возникнуть проблемы. Дело в том, что на таких почтовых сервисах зарегистрированы очень много человек, и как правило хороший, короткий логин будет уже занято.
Давайте посмотрим на конкретном примере. Я указал свое имя, фамилию, а в поле логин я ввел название моего сайта, а вы можете указать свое имя или фамилию. И не забывайте, что логин должен содержать только английские буквы, можно также использовать и цифры:

Как видите выбранный мной логин уже занят. В таком случае можем выбрать из тех, что предлагает Яндекс либо придумать свои варианты:

Я, например, выбрал логин сайт, и яндекс показал, что логин свободен..ru.
Выбрав свободный логин, переходим к следующему шагу регистрации электронной почты. Для этого нажмите кнопку Дальше и попадем на такую страницу:

Рассмотрим по подробнее. В поле пароль вы должны придумать надежный пароль от своего ящика. Он должен содержать английские буквы, можно цифры, не менее 6 символов. Пароль — это ваш ключ от вашего ящика. Вам надо его запомнить, или еще лучше если запишете куда-нибудь в надежное место. Важно: пароль никому не давайте и не показывайте ни под каким предлогом. Подробнее о составлении пароля, можете узнать, нажав на надпись «как выбрать пароль»:
В следующем поле вводите пароль еще раз, под полем должно появится надпись «введено верно»:

Затем, в поле секретный вопрос выбираем вопрос и отвечаем на него (можно выбрать и задать собственный вопрос). Это нужно для восстановления пароля, если вы вдруг забудете пароль:

Заполнение следующих полей необязательная, можно их пропустить:


И наконец, нажмите на кнопку Зарегистрировать в самом низу:

После нажатия на кнопку, вы не можете завершить регистрацию, если вы где-то допустили ошибку. В таком случае вам придется заново заполнять все поля. Будьте внимательны!
Если все прошло удачно вас перекинет на такую страницу:

Теперь надо нажать на Начать пользоваться сервисами Яндекса . Затем в появившейся странице нажмите на надпись Почту :

Все, Регистрация закончена. Вы внутри своего электронного ящика Yandex.

Теперь вы на все 100% можете пользоваться вашей электронной почтой на Yandex. О том, как работать с Яндекс почтой, о возможностях почты я напишу в следующих уроках.
Практически каждая поисковая система предлагает своим пользователям создать электронную почту. Причем любой пользователь может свободно завести не один, а несколько почтовых ящиков. Хотя некоторые пользователи опасаются создавать несколько ящиков на одном сайте, но это не противоречит правилам и является абсолютно нормальным явлением. Задаваясь вопросом, как открыть еще одну почту на том или ином сайте, следует обратить свое внимание на крупные поисковые системы, такие как «Яндекс», «Google», «Mail.ru», поскольку они предлагает своим пользователем много разнообразных услуг, которые в некоторых ситуациях могут быть очень полезны.
Создаем второй почтовый ящик
- Для того чтобы создать второй почтовый ящик, нужно, в первую очередь, зайти на сайт любого поисковика. Если у вас есть на нем почта, то следует выйти из старого аккаунта. Если же у вас еще нет в этом поисковике почты, то можно сразу приступать непосредственно к регистрации.
- Стоит отметить, что создание второго ящика нечем не отличается от первого. После того как вы зашли на сайт, следует щелкнуть мышкой на ссылку «Завести почтовый ящик», расположенную под кнопкой «Войти». После этого вы окажитесь на первой странице регистрации почтового ящика.
- На этой странице, в первые два поля для заполнения, необходимо ввести требуемые личные данные. Для того чтобы было более легко восстановить доступ к почтовому ящику, при потере пароля, нужно ввести свои реальные имя и фамилию.
- Теперь нужно придумать логин и ввести его в самое последнее поле на этой странице. Стоит обратить внимание на то, что ваш новый логин не должен копировать уже имеющийся, в противном случае, регистрация просто не состоится. Для облегчения этой непростой работы, большинство поисковых систем предлагают пользователям список свободных логинов, одним из них можно воспользоваться.
- Как только система осуществит проверку уникальности вашего логина и напишет, что он свободен, следует нажать на кнопку «Далее».
- Следующим шагом будет придумывание пароля к своему почтовому ящику и введение его в поле рядом с пунктом «Придумайте пароль». Ваш пароль должен состоять как минимум из 6 чисел. Его следует запомнить, а лучше запишите. А потом продублировать пароль в пункте с надписью «Повторите пароль».
- Теперь, чтобы открыть еще одну почту, потребуется выбрать секретный вопрос, благодаря которому вы сможете получить доступ к электронной почте, если забудете пароль. Можно также придумать и свой вопрос. Ответ на него следует набрать в соседнем поле.
- Затем вводим номер своего мобильного телефона. Такая мера предусмотрена на случай, если вы забудете пароль, на него администрация отправит сообщение с кодом, который поможет восстановить доступ к почтовому ящику.
- Для подтверждения системе, что вы реальный человек, необходимо забить в последнее поле символы с картинки расположенной рядом, а потом нажать кнопку «Зарегистрироваться». Вот и все, новый почтовый ящик открыт. Теперь вы знаете, как завести еще одну электронную почту, и при необходимости откроете себе еще несколько ящиков.
Многие начинающие пользователи интернет задаются вопросом как завести себе почтовый ящик в сети интернет. Что для этого нужно и сколько это будет стоить. В этой статье расскажу как завести электронную почту на Яндексе. В результате этих простых действий вы абсолютно бесплатно получите личный электронный ящик в интернете.
Итак, приступим.
Шаг 1. В адресной строке своего браузера пишем: yandex.ru нажимаем «Enter» и переходим на главную страницу Яндекса. Здесь нам нужно найти заголовок «ПОЧТА» и кликнуть по стрелке возле надписи.
 В раскрывшемся окне находим заголовок «Завести ящик» и кликаем по нему.
В раскрывшемся окне находим заголовок «Завести ящик» и кликаем по нему.

Шаг 2. Переходим на страницу регистрации и заполняем все поля формы. Придумываем свой логин пароль и ставим галочку на напротив фразы: «Я принимаю условия пользовательского соглашения».
Шаг3. Подтверждаем номер своего телефона.
Обязательно записываем номер своего телефона в поле: «Мобильный телефон» и жмем на кнопку «Подтвердить».
После подтверждения номера телефона нажимаем кнопку «Завести почту».
 На этом этапе регистрация почтового ящика завершена. Перед нами открывается рабочее окно Яндекс почты.
На этом этапе регистрация почтового ящика завершена. Перед нами открывается рабочее окно Яндекс почты.
Обратите внимание: Возможно появится окно с предложением настроить почту, там ничего указывать не нужно – просто закройте это окно, нажав на крестик в правом углу этого окна.
В правом верхнем углу окна почты видим название своего почтового ящика.
Это и есть ваш уникальный логин в Яндекс почте.

И вы, указывая этот логин можете отправлять и получать письма.
На этом все. Надеюсь, что статья будет для Вас полезна.
В следующей статье более подробно расскажу : как писать и сортировать письма, как отправлять файлы с письмом и для чего письмам нужны метки. Поэтому не забывайте подписываться на обновления блога.
Если у вас возникли какие-либо вопросы по регистрации аккаунта задавайте их в комментариях, с удовольствием на них отвечу.
С уважением, Олег Сартаков






