Что делать, если Гугл постоянно пишет: необходимо войти в аккаунт. Гугл плей маркет, не получается зайти (Необходимо войти в аккаунт)
Есть немало причин, почему вам будет необходимо зайти в «Плей Маркет». В этом сервисе можно скачать немало интересных игр, книг, а также программного обеспечения для личных задач, бизнеса, тайм-менеджмента и т.д. Вход в сервис можно осуществить при помощи аккаунта Google. Как только вы введете адрес почты и пароль, устройство войдет в Play Market. Более подробные инструкции можно найти в статье.
Как войти в аккаунт Google Play с нового устройства
Если вы сменили телефон или впервые заходите в приложение, первым делом найдите значок приложения на рабочем столе, а затем попросту нажмите его. Дополнительно скачивать ничего не придется, потому что стандартно на смартфонах, работающих на ОС Android, это ПО предустановлено.
Чтобы создать аккаунт в «Плей Маркет», нужно выполнить следующее:
- Добавить существующий Google-профиль.
- Создать новую учетную запись.
Если у вас уже есть Gmail почта, то создать аккаунт будет проще. Если вы хотите узнать, как войти в аккаунт Google, просто следуйте нашим советам. Вы можете выбрать пункт «Добавить существующий профиль» ввести адрес почты и пароль. После того как вошли, можно смело пользоваться сервисом и, естественно, скачивать любые приложения.
Если почты нет, создайте ее в Gmail. Сделать это лучше с компьютера, но можно и с телефона. Потом нужно просто войти в «Плей Маркет» согласно инструкции выше. После выполнения вышеперечисленных советов, вы уже будете знать, как добавить аккаунт, поэтому данный вопрос не будет больше вас беспокоить. Если возникли проблемы уже после длительного использования «Плей Маркет», ознакомьтесь с советами ниже.
Что делать, если у вас уже есть аккаунт, но устройство не заходит в Плэй Маркет
Вы знаете, как войти в аккаунт Гугл, но «Плей Маркет» перестал открываться, при этом выдает ошибку? Такая проблема также может возникнуть даже у тех, кто давно пользуется смартфоном, при этом не выходил из учетной записи. Ниже мы расскажем про то, как изменить аккаунт, если приложение постоянно выводит сообщение «Необходимо войти в аккаунт Google».
Удаление профиля Гугл в «Приложениях»
Так как проблема может возникнуть из-за обновления Google, можно просто удалить учетку из списка синхронизированных профилей на устройстве, а затем заново войти в сервис. Для этого сначала зайдите в «Настройки», там выберите графу «Учетные записи». Среди них найдите тот профиль, с которого вы обычно заходите в Google Play Market, и удалите его.

Учетную запись на Андроиде нужно будет добавить с нуля, т. е. просто ввести свою почту и пароль. Если способ вам не помог, нужно непременно попробовать следующий метод.
Очистка данных в Play Market
Если устройство все равно не заходит в Play Market, попробуйте очистить данные приложения. Этот способ также может помочь вам избавиться от проблемы со входом в аккаунт с телефона. Зайдите в подменю «Приложения», который есть в разделе «Настройки», и выберите среди них Google Play. В меню, которое появится на экране, нужно выбрать графу «Стереть данные».

Этот способ должен очистить также кеш. Прежде чем стирать данные, можно сначала почистить кеш. Проверьте, занимает ли приложение кеш-память. Если да, то нажмите «Очистить кеш».
Удаление обновлений
Все еще не вошли в «Плей Маркет»? Тогда стоит попробовать удалить обновления «Гугл Плэй». Все сохраненные данные и изменения будут удалены, о чем предупредит само приложение.
Чтобы удалить обновления, зайдите в «Настройки», а оттуда – в «Приложения». Опять выберите «Плэй Маркет», и в меню приложения выберите графу «Удалить обновления». Этот шаг вернет вас к версии ПО, которая была предустановлена на гаджете до всех обновлений.

Почему может произойти сбой в системе Андроид при входе в Play Market (он же магазин приложения Google Play)? Почему невозможно войти в свой аккаунт? И как решить проблему подключения и выскакивания ошибки? Давайте подробно разберем все эти животрепещущие проблемы для любого владельца смартфонов на этой ОС и определим действующие способы исправления, которые необходимо применить, если не работает Плей маркет на Андроиде.
Существуют разные способы исправления данной проблемы, поскольку она может возникать по разным причинам. Поэтому единого «рецепта» нет. Придется пробовать некоторые из них, и после проделанных действий каждый раз проверять работу сервиса.
Наверное, вы замечали, что некоторые программы и сервисы работают с неохотой, порой просто невозможно что-то открыть? Попробуйте сделать перезагрузку, вполне вероятно, что этот способ поможет устранить проблему входа или досадную ошибку сервера, связанную с подключением к интернету. Кроме этой ошибки, перезагрузка сможет восстановить работоспособность и других приложений.
Через сброс настроек Google Play Market
Частое использование сервиса на телефоне или планшете оставляет в системе множество следов и уже ненужных логов. Все это может привести к зависанию приложения, а то и просто невозможно в него войти – на экране выскакивает ошибка подключения.
Чтобы сделать сброс, проделайте следующее:
После этих манипуляций сделайте рестарт, попробуйте открыть программу – если опять выскакивает ошибка, то переходим к следующему способу.
Пробуем удалить скачанное обновление Плей Маркета
Сделать это можно из главного меню в разделе «Приложений» или «Диспетчера программ» – находим позицию «удалить установленные обновления», оно должно вернуться к первоначальному состоянию, и заработать, как и прежде.
Сброс настроек Сервисов Google
Одна из самых распространенных причин, почему не работает Плей Маркет и выдает ошибку с наименованием подключение отсутствует, это сбой в работе самого приложения Сервисы Google. Чтобы вернуть его к первоначальному состоянию, проделайте следующее:

При помощи активации службы диспетчера загрузок
Зачастую отключение этой службы приводит к печальным последствиям неработоспособности Плей Маркета, зайти в приложение просто не получается. Для активации нужно сделать так:
- Открыть меню системных настроек.
- Войти в диспетчер приложений.
- В нем найти пункт «Загрузки».
- В нем можно увидеть предложения: сортировка или сброс настроек, нам нужно нажать на последний пункт.
- Во время этого действия будут отключены весь неактивный софт, удаляться все установленные обновления, будет ограничена работа фоновых служб и отключатся некоторые действия приложений.
- В этом же пункте нам необходимо задействовать вывод всех уведомлений, и после этих манипуляций иконка диспетчера появится на стартовом экране.
- Нажмите на иконку, и запустите работу диспетчера.
- Проверьте, можете ли вы зайти в Плей Маркет, не выскакивает ли сообщение об ошибке. Если и этот способ не помог, переходим к следующему.
Через удаление учетной записи Google на устройстве
Обратите внимание! Во время этого действия вы можете потерять нужную информацию, и чтобы этого не случилось, вначале сделайте резервную копию или синхронизируйте все данные со службой Account Google.
Для удаления перейдите в меню системных настроек, выберете пункт учетных записей, и задействуйте удаление через контекстное меню. Перегрузите устройство, а во время нового входа введите данные своей учетной записи вновь. Это частенько помогает вернуть работоспособность магазина.
Удаление несовместимого софта
Нарушение правильной работы Плей Маркета часто связано с его блокировкой сторонним программным обеспечением, которое пользователь установил сам с других ресурсов. Многие пытаются обойти оплату установки игр, и скачивают ПО Freedom, которое и блокирует работу маркета. Удалите его либо через файловый менеджер, либо через диспетчер, из главного меню устройства. Все должно заработать.
Исправление и настройка системного файла hosts
Если вы определили, что именно Freedom является причиной сбоев, то нужно в этом случае правильно настроить работу файла hosts, для этих действий вам потребуются root-права.
Как правило, файл hosts с неправильным содержимым, которое прописывает Freedom, выглядит вот так:

А должен содержать следующую информацию:

Для удаления всего мусора из файла hosts необходимо проделать следующие шаги:

Опять ничего не получилось? Тогда переходим к другому действию.
Осуществить проверку интернет соединения
Попробуйте открыть любую страниц браузера, если соединение отсутствует, то этого сделать не получится. Удалите беспроводное соединение, перегрузите роутер и устройство. При входе введите свои данные вновь.
Сбились настройки даты и времени
Как показала практика, если не заходит в Плей Маркет и пишет подключение отсутствует, проверьте актуальность установленной даты и времени на телефоне. Невозможность подключения часто связана именно с неправильно выставленной датой и часовым поясом. Бывает, что эти параметры просто сбиваются по разным причинам.

Необходимо в разделе настроек изменить значения на правильные. Также установите флажок против опции «Сверять с интернетом» или пункт может иметь название «Дата и время сети».
Сброс настроек до заводского состояния
Это единственный способ устранить все проблемы с работоспособностью Плей Маркета, если с ним возникают какие-то ошибки или он просто не работает. Способ рекомендуется применять только в крайнем случае, если другие не помогают. Дело в том, что в результате проделанных ниже описанных действий, с памяти телефона или планшета будет удалена вся пользовательская информация. То есть устройство будет как новое, но работоспособное.
Из главного меню войти в раздел «Архивация и сброс», согласится со всеми условиями, и восстановить свое устройство до заводского состояния. Вам придется вновь ввести свои учетные данные от сервисов Google, и войти уже снова в магазин приложений.
Заключение
Мы представили вашему обзору основные способы устранения ошибки входа и подключения приложения Плей Маркет. Изучите их, чтобы вы точно знали, как можно внести исправления в свое устройство для восстановления его работоспособности.
Наш сайт продолжает рассказывать про ошибки, которые могут возникать у пользователей при работе с онлайн-магазином Play Market. Некоторое время назад мы разобрали ошибку RH-01, сегодня разберем другую ошибку, которая иногда дает о себе знать.
Сама ошибка звучит так: «Необходимо войти в аккаунт Google», пользователь может видеть ее, когда открывает приложение Google Play Market. А вот так ошибка выглядит на экране смартфона или планшета:

Традиционный вопрос — что делать? Мы предлагаем несколько решений. О каждом из — более подробно.
Перезагрузите устройство
Первое, что вы должны сделать, это перезагрузить свой смартфон или планшет. И не смейтесь, ведь это простейшее действие помогает во многих случаях.

Если после перезагрузки вы видите ту же самую ошибку при подключении к Play Market, значит, попробуйте другое возможное решение.
Удалите аккаунт Google с устройства
Тут все просто — удалите свой Google-аккаунт, который привязан к устройству, затем пройдите авторизацию вновь. Только не забудьте логин и пароль от аккаунта, иначе синхронизированные данные могут быть потеряны.
Зайдите в настройки, найдите раздел «Аккаунты».

Выберите свой Google-аккаунт (их на устройстве может быть несколько).

Вызовите меню и нажмите «Удалить аккаунт» для его удаления.

После этого откройте Play Market и введите данные вновь. Как это сделать, мы .
Удалите данные и кэш для Play Market
Также может помочь удаление данных и кэша для приложения Play Market. Чтобы это их удалить, нужно сделать следующее.
Зайдите в настройки, найдите раздел «Приложения».

Найдите в приложениях Play Market, нажмите на него.
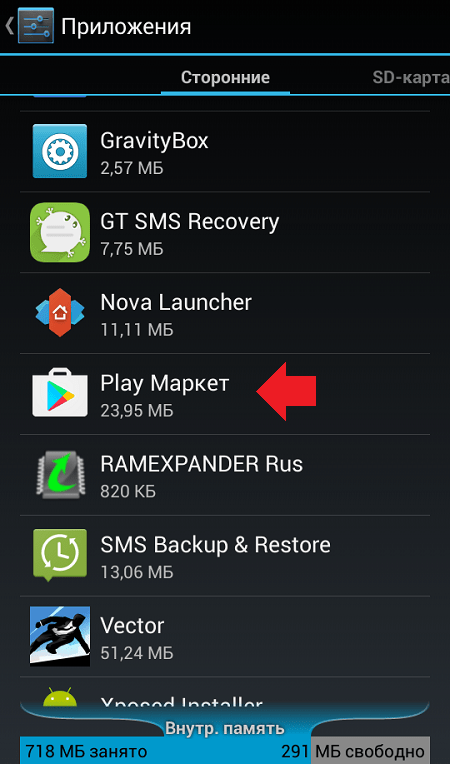
Нажмите «Стереть данные» и «Очистить кэш» (поочередно).

Обратите внимание, что и в этом случае произойдет деавторизация аккаунта в Play Market, данные от него придется ввести заново.
Удалите обновления Google Play
На этот шаг стоит решаться только в том случае, если вообще ничего не помогает. Почему? Некоторые пользователи жалуются, что после удаления обновлений они вообще не могут запустить Play Market, так что все действия вы выполняете на свой страх и риск. К тому же, как показывает практика, в большинстве случаев это решение никак не помогает пользователям.
Вы уже знаете, как попасть в настройки приложения Play Market. В настройках Play Market нажмите «Удалить обновления».

В этом случае обновления будут удалены.
Обычно вход в аккаунт Google происходит при первоначальной настройке Android смартфона. Но, если вы пропустили этот этап при первом включении устройства, то вам нужно войти в аккаунт вручную. Сделать это достаточно. Просто в данной статье мы опишем несколько способов как это можно сделать.
Итак, если вы не знаете, как войти в аккаунт Гугл на Андроиде, то вам нужно зайти в настройки и открыть там раздел, который называется «Аккаунты». Обратите внимание, в настройках также может быть доступен раздел «Пользователи». Но, вам нужно открыть именно «Аккаунты», поскольку «Пользователи» — это локальные учетные записи на вашем смартфоне.
После этого нужно нажать на кнопку «Добавить аккаунт».


После этого появится меню для входа в аккаунт Гугл. Здесь вам нужно ввести адрес электронной почты на Google и нажать на кнопку «Далее». Если у вас нет уже зарегистрированного аккаунта в Гугл, то на этом этапе можно нажать на ссылку «Создать новый аккаунт» и пройти регистрацию.

После нажатия на кнопку «Далее» у вас потребуют ввести пароль от аккаунта и если пароль будет верным, то будет выполнен вход. Теперь во всех приложениях от Google (например, в Play Market, Youtube и других) будет использоваться данный аккаунт.
Если вы хотите выйти из одного аккаунта Гугл и войти в другой, то сначала вам нужно удалить с вашего Андроид телефона старый аккаунт. Для этого зайдите в настройки Андроид и откройте раздел настроек «Аккаунты». После этого выберите имеющийся Гугл аккаунт.

После этого нужно нажать на кнопку с тремя точками.

И в открывшемся меню выбрать пункт «Удалить аккаунт».

После этого операционная система Андроид попросит вас подтвердить удаление аккаунта Google. Нажмите на кнопку «Удалить аккаунт» для того чтобы подтвердить это действие.

После удаления этого аккаунта вы сможете выполнить вход в другой аккаунт Гугл. Это можно будет сделать так, как это описано выше.
Не получается войти в аккаунт Google
Если у вас не получается войти в аккаунт Google так как это описано выше, то попробуйте воспользоваться вот этими советами:
- Проверьте ваше подключение к Интернету. Откройте веб-браузер и посмотрите загружаются ли страницы. Если страницы не открываются, то сначала нужно решить проблемы с Интернетом.
- Убедитесь, что вы вводите правильный адрес электронной почты Google и пароль. В случае необходимости можно попробовать восстановить доступ к аккаунту Google.
- Возможно на вашем Android устройстве что-то зависло и не позволяет вам войти в аккаунт. Попробуйте перезагрузить устройство для того чтобы решить эту проблему.
- Если ничего не помогает, то можно сделать . Но, помните, что сброс удалит с устройства все пользовательские данные.
Многие владельцы современных Андроидов жалуются на проблемы с активацией учетной записи после «жесткого сброса» или перепрошивки. Так, телефон пишет, что «На устройстве восстановлены настройки по умолчанию». А если попытаться ввести пароль, то получите уведомление «Не удалось войти в аккаунт из-за неизвестной ошибки. Повторите попытку через 24 часа». В большинстве случаев это распространяется на модели, где установлена операционка Андроид Lollipop и выше. Сегодня мы расскажем что делать в этом случае и как быстро обойти блокировку.
Причина неизвестной ошибки
Причиной сообщения является используемая в последних версиях Андроида функция «Google FRP Lock». Это механизм защиты, призванный обезопасить данные владельца и сам телефон от случаев кражи. Таким образом, смартфон остается защищенным даже в случае полного сброса всех настроек. После ресета или прошивки необходимо указать привязанный ранее аккаунт и ввести пароль от него. По мнению разработчиков, такой механизм не позволяет злоумышленникам получить данные владельца после возврата в исходное состояние.
Так как жесткий сброс часто делают перед и после продажи б/у телефона, проблема остается актуальной. Представители Гугла заявляют, что FRP-Lock действует до трех суток с момента включения, но, увы, не всегда защита отключается по истечению периода.
Несмотря на совершенствование защитной системы, блокировщик уже морально устарел и опытные пользователи обойдут его без проблем. Как показывает практика — наибольшие трудности по обходу защиты возникают именно у владельцев аппарата.
Как предотвратить блокировку в будущем
Как правило, впервые о проблеме узнают тогда, когда уже произошла блокировка. Тем не менее, нужно знать, как избежать блокирования, чтобы не наступать на грабли дважды.
- Во-первых, если вы сделали хард-ресет на своем телефоне, то не рекомендуется менять пароль для учетной записи. Многие после неверного ввода, сразу же бросаются к браузеру, где меняют пароль от учетки. Это приведет к тому, что блокировка включится практически со 100% вероятностью.
- Во-вторых, чтобы избежать блокировки, необходимо перед выполнением сброса всегда отвязывать аккаунт Гугла, который находится в меню настроек.
Обходим FRP-Lock
Если у вас нет времени ждать трое суток или вы не хотите отдавать приличные деньги за разблокировку в сервисном центре, то можно попытаться самостоятельно отключить привязку телефона, то есть удалить Google аккаунт с Андроида.
Что вам нужно будет сделать:
- Прежде всего, нам нужно получить доступ к меню «Настроек».
- В меню «Безопасность» отключить все активированные функции.
- В меню «Восстановление и сброс» провести сброс DRM лицензий.
- В этом же меню выполнить «Сброс настроек».
- Дождаться выполнения.
Итак, теперь известно, что и где нужно сделать, но как попасть в меню «Настройки» на заблокированном телефоне? Использование кастомных прошивок, ланчеров, а также поставляемые в комплекте к основной операционке оболочки сильно изменяют функциональность девайса. Далее будут рассмотрены стандартные варианты, но они работают не на всех моделях.
№1 При помощи флешки или SD-карты
Для этих целей можно использовать стандартные для телефонов карты памяти, но если в девайсе нет слота под них, то помочь может OTG-кабель и традиционная флешка любого объема.

Порядок действий:
- Включить телефон.
- Подключить накопитель. Помните, что телефон может до 1 часа распознавать флешку.
- В появившемся окошке выбрать «ОК», после чего произойдет переход в настройки хранилища.
- Выбираем «Данные приложений», выбрать «Все» и найти «Настройки».
- В нижней части открывшегося окна выбираем «Запуск».
- Ну а дальше все по стандарту.
Если у вас есть возможность без отключения вставить обычную микро SD, то можете подключить её. Как это выглядит на деле, вы можете узнать отсюда:
№2 С помощью SIM-карты
Этот метод предполагает, что на аппарат можно дозвониться.
Порядок действий.
- Вставить Симку в выключенный девайс и включить его. Дождаться появления сети.
- Позвонить на эту Симку.
- Во время звонка выбирать добавление вызова, а звонок прервать. Перед нами остается меню с цифровой клавиатурой.
- Набрать комбинацию *#*#4636#*#*.
- В окне расширенных настроек нажать стрелочку «Назад», что приведет в нужное меню.
Это решение актуально лишь в редких случаях.
№3 Через виртуальную клавиатуру
В этом случае многое зависит от используемой клавиатуры. В связи с этим, вход в ее настройку довольно разнообразен.
Порядок действий.
- При выборе доступных сетей Wi-Fi нажать на поле с паролем, чтобы появилась клавиатура.
- Вызвать меню настроек клавиатуры.
- В дополнительном меню, которое скрыто под значком из трех точек в правом верхнем углу, выбрать «Справка/Отзыв».
- Нажать клавишу «Недавние приложения» (квадратик).
- Найти строку поиска, а если ее нет, то на третьем шаге перейти на любое другое окно.
- В строке поиска набрать слово: Настройки. В выпадающем меню выбрать соответствующее меню.
Описанные выше способы являются универсальными, но не всегда выручают в случае блокировки «Не удалось войти в аккаунт из-за неизвестной ошибки». Если они не помогли, то придется искать решение, подходящее для конкретного устройства. Опытные пользователи могут использовать для снятия блокировки различные инструменты. Об одном из таких способов рассказано в видео-уроке ниже. Сразу замечу — описанный вариант подходит только для процессоров MTK.






